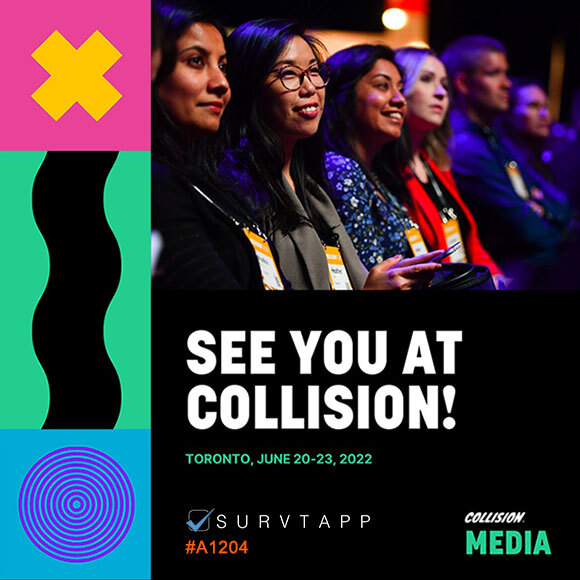1. Navigate to "Survey List"
2. Click "Create a Survey"
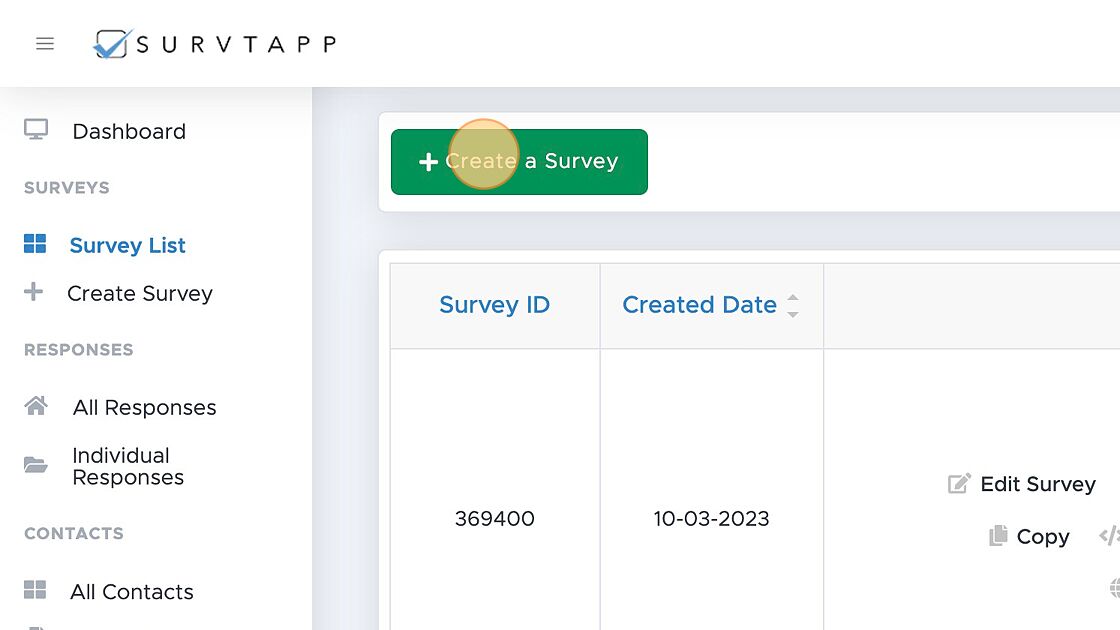
3. Click "New Survey" Create a Survey from scratch
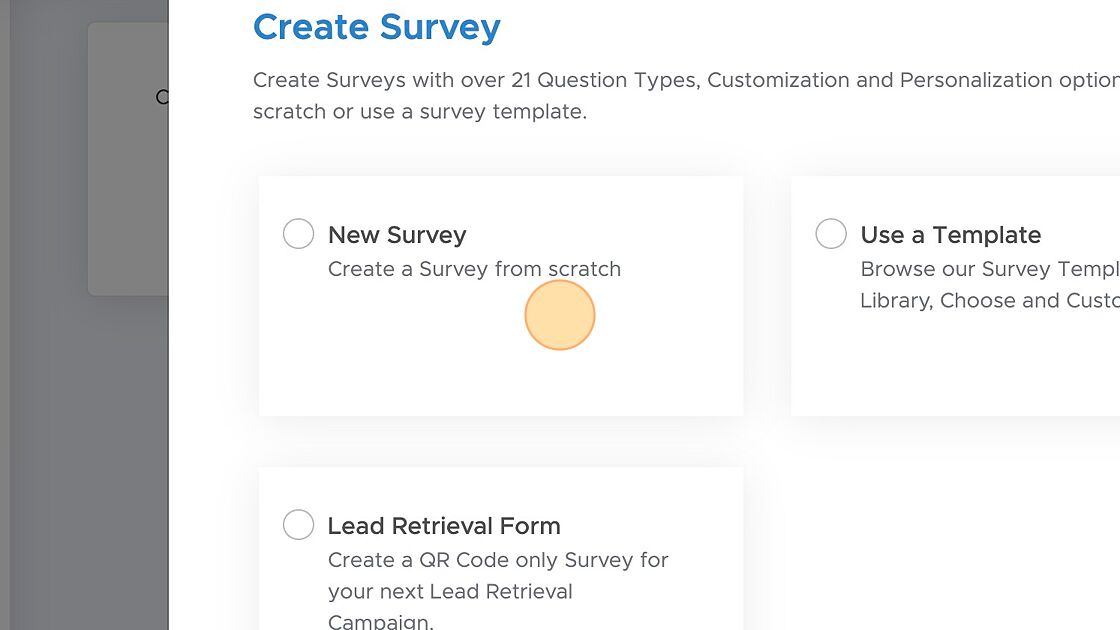
4. Click "Next" button
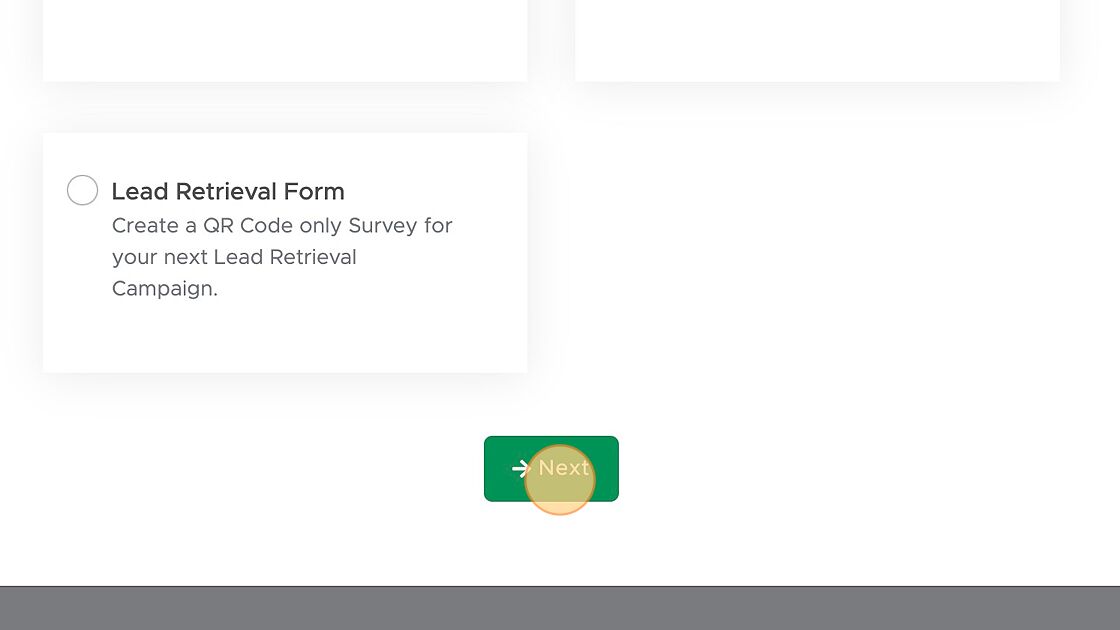
5. Add Survey Title, Click the "Please enter title" field.
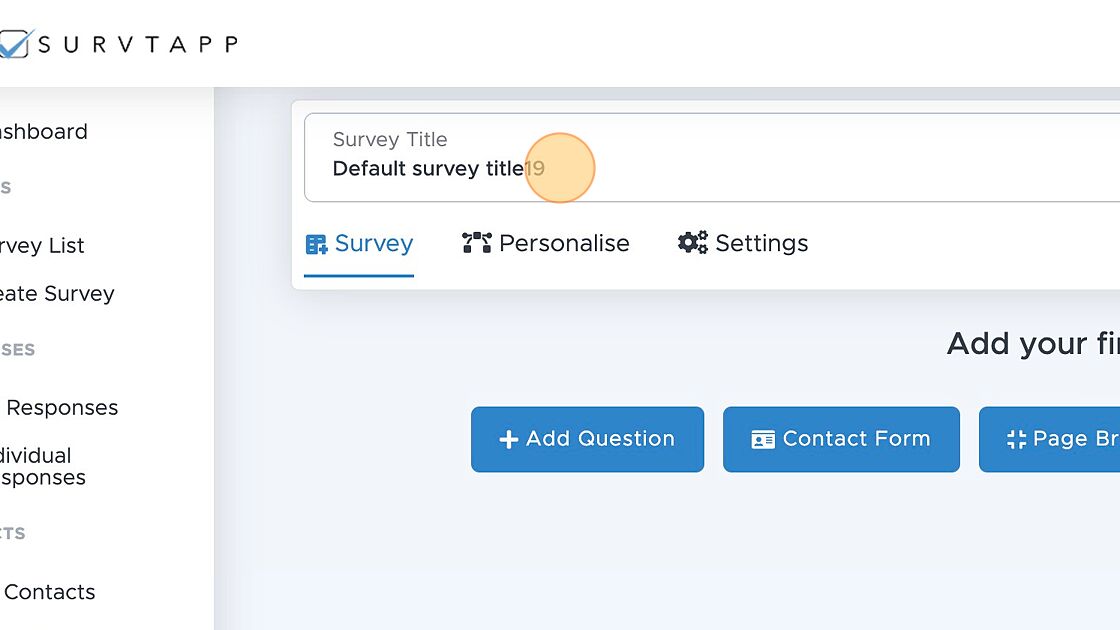
6. Click "Add Question" button
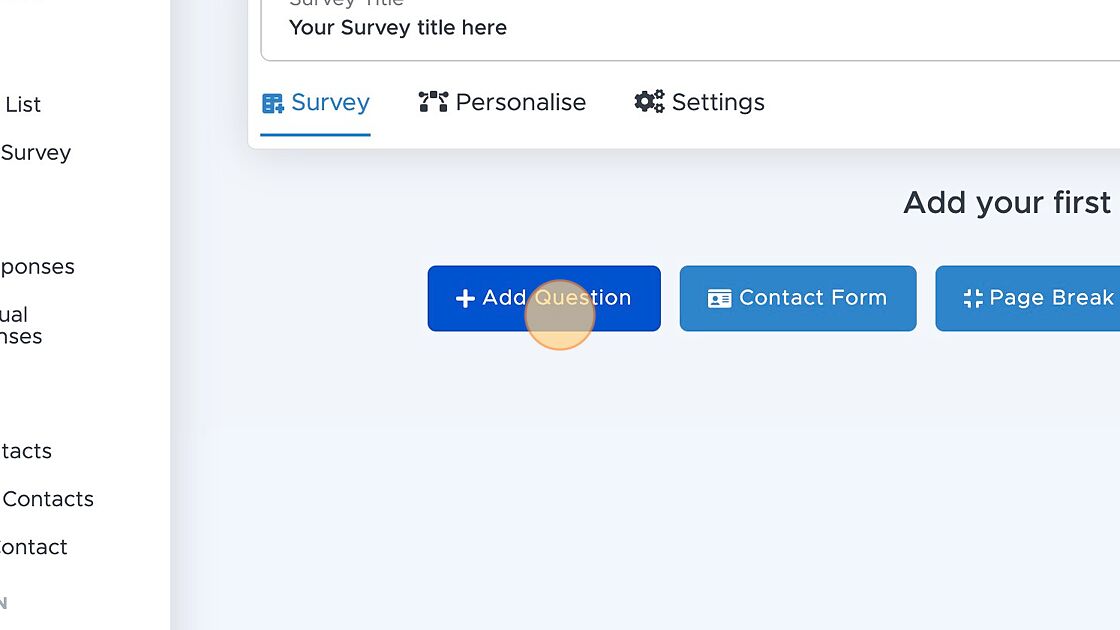
7. Click "Short Text" Question Type
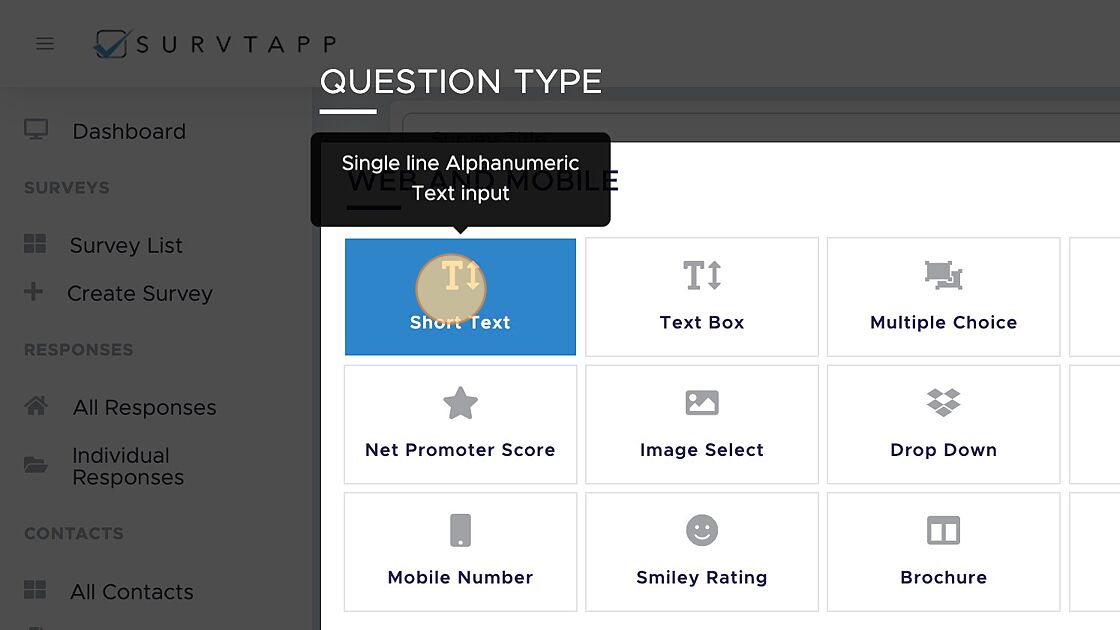
8. Add Question, Click the "Please enter title" field. Add answer validation to Click the "Between 1 to 100" field. Type any number between 1 to 100
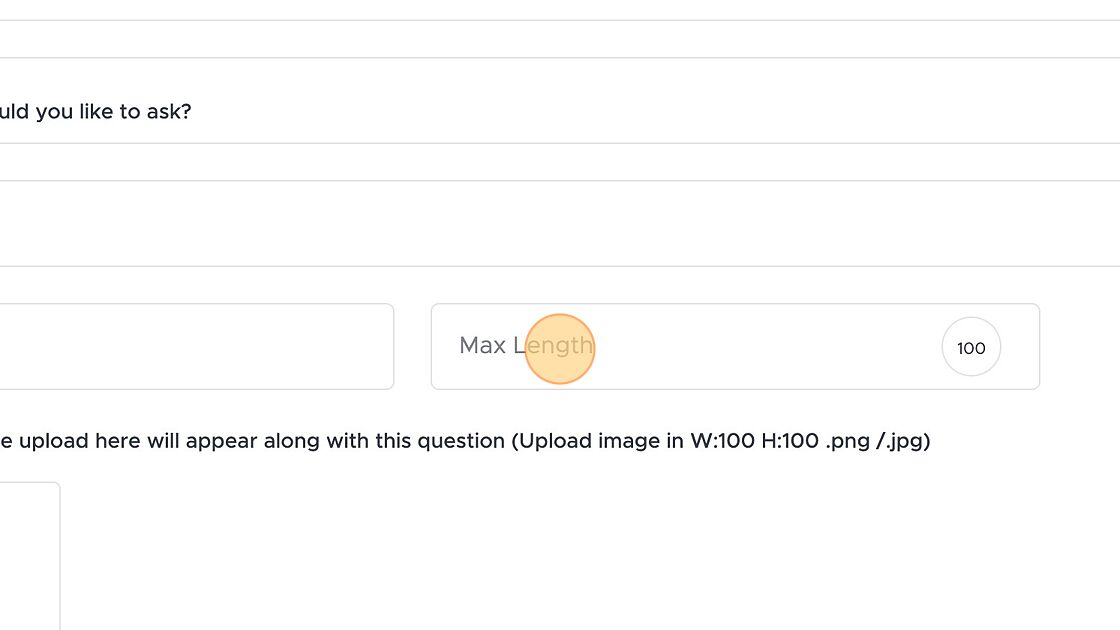
9. Click "Optional Image: Image upload here will appear along with this question (Upload image in W:100 H:100 .png /.jpg)"
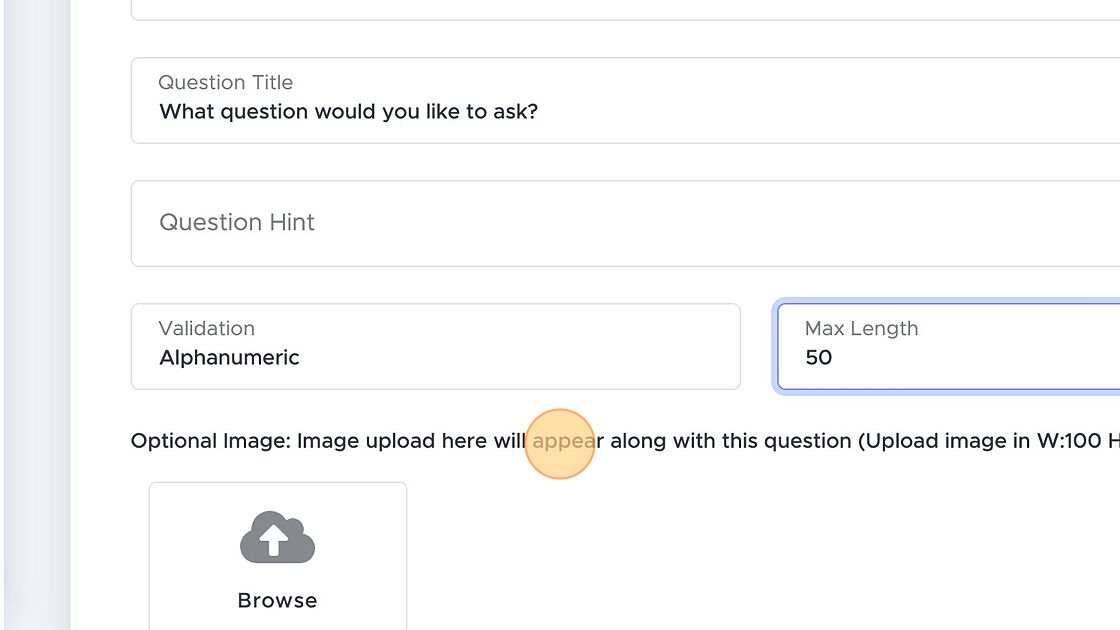
10. Click "Add Question"
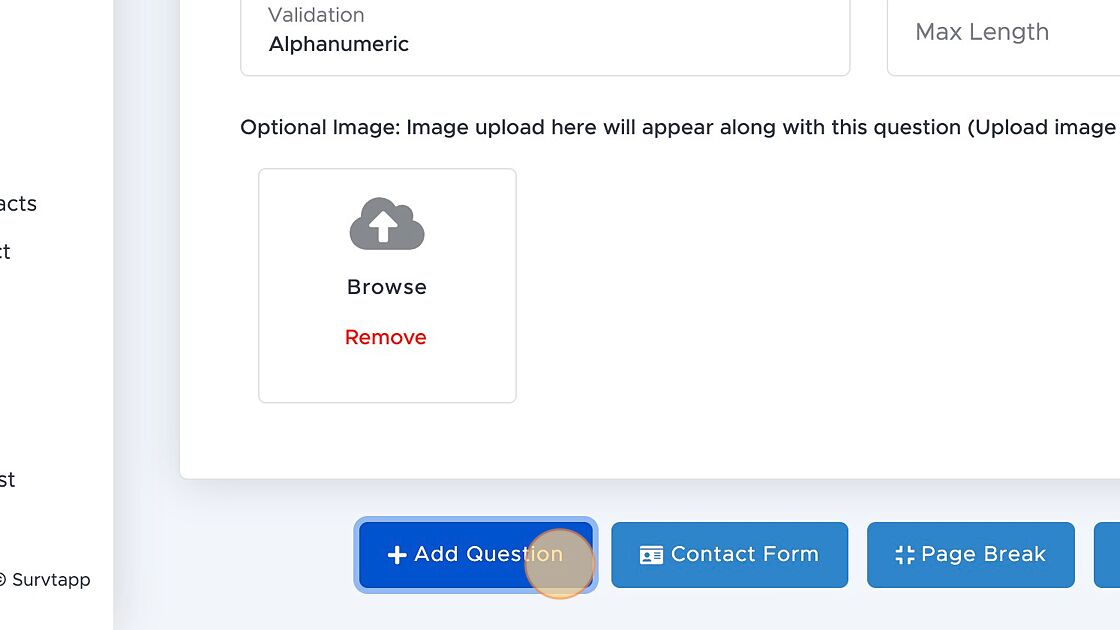
11. Click "Text Box" Question Type
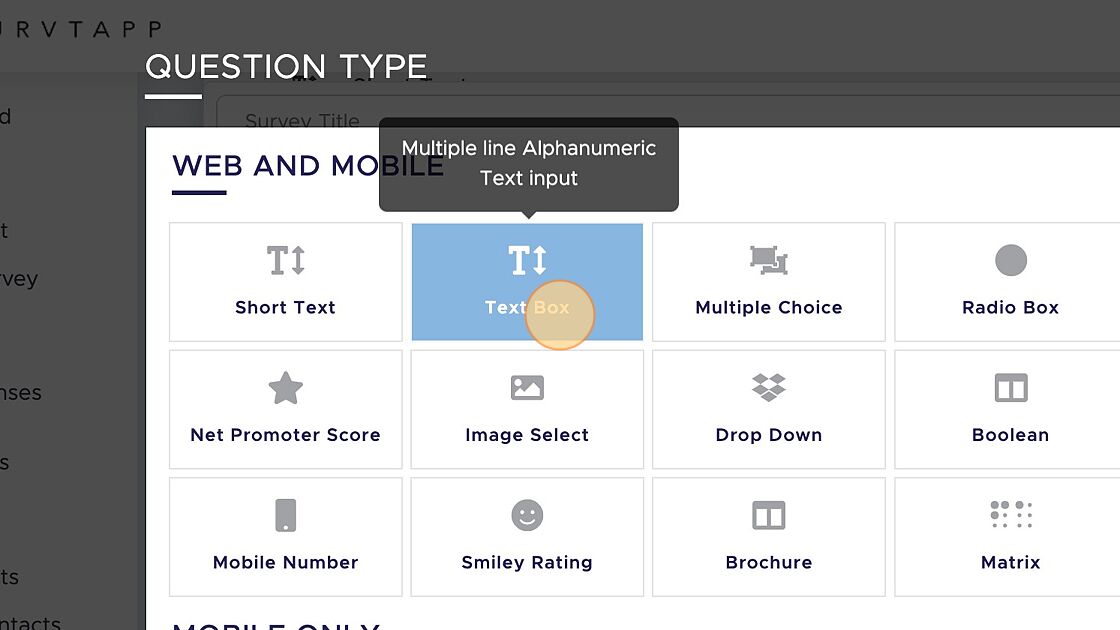
12. Click "Add Question"
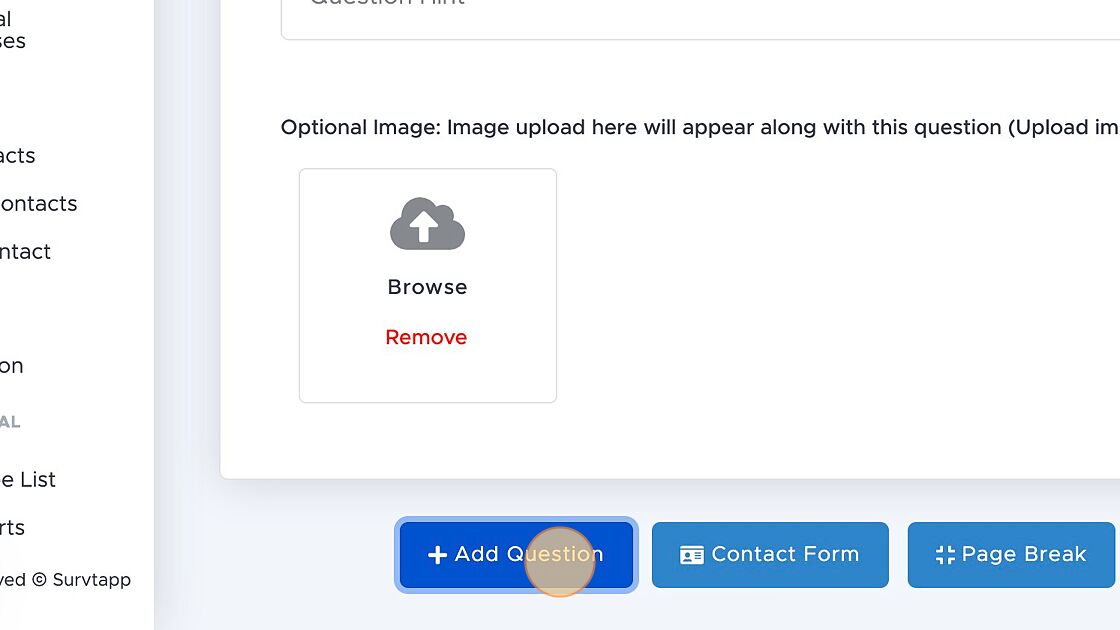
13. Click "Multiple Choice" Question Type
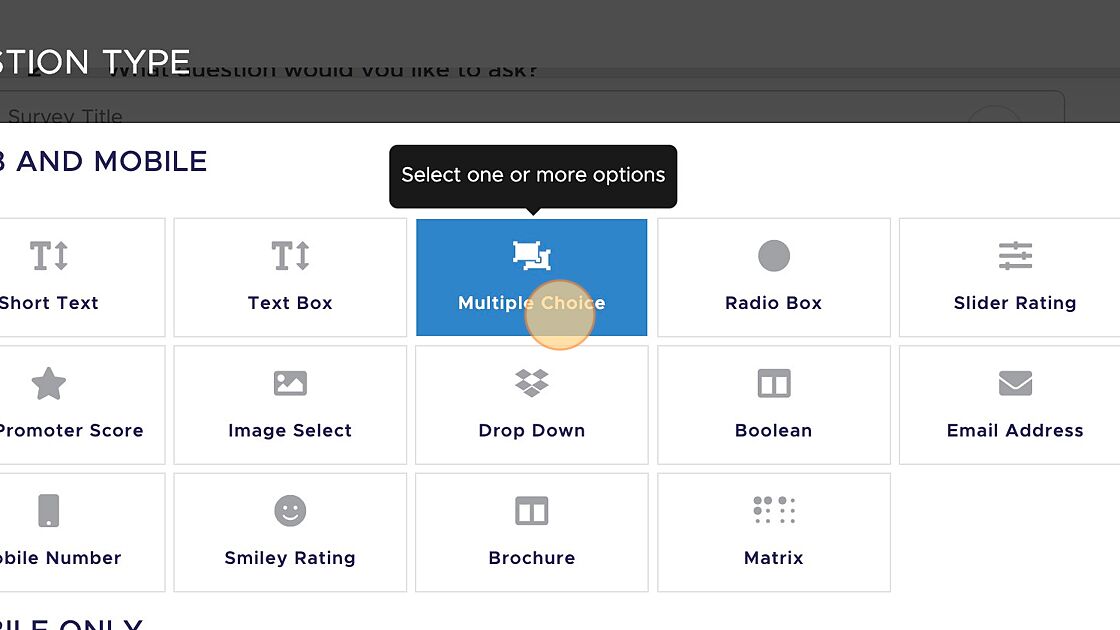
14. Click "Add Question"
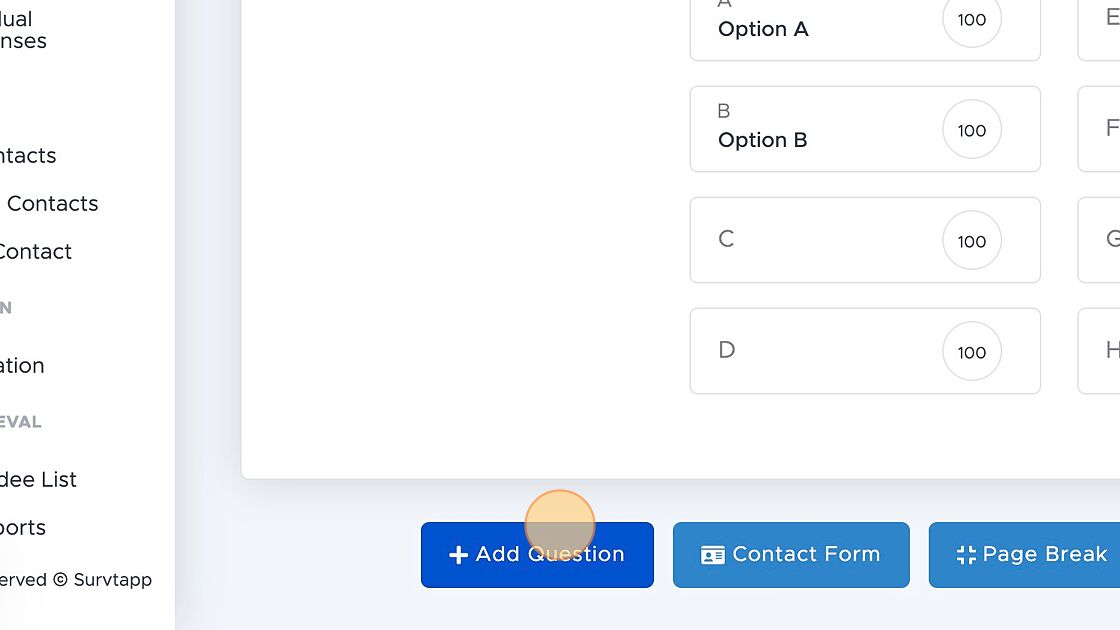
15. Click "Radio Box" Question Type
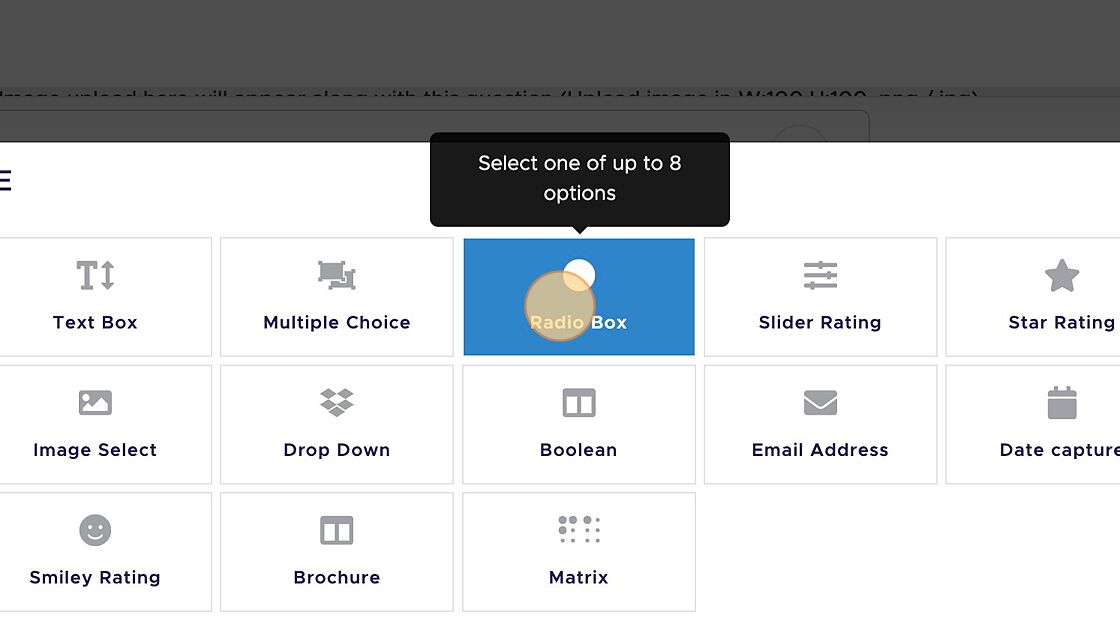
16. Click the "Enter Text Here" field to create answer options
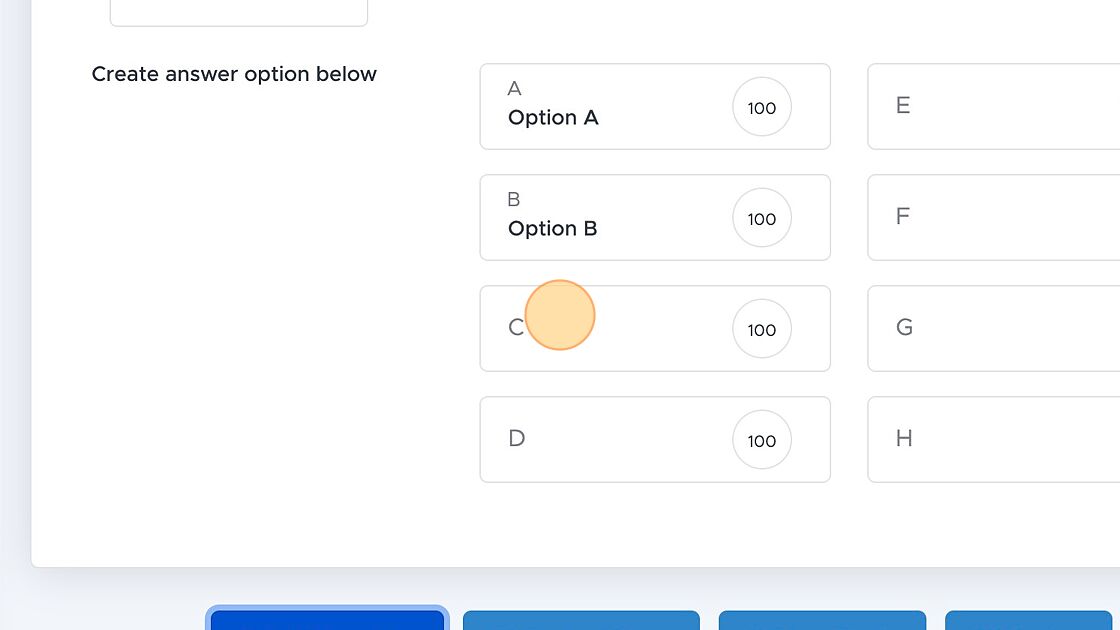
17. Click "Add Question"
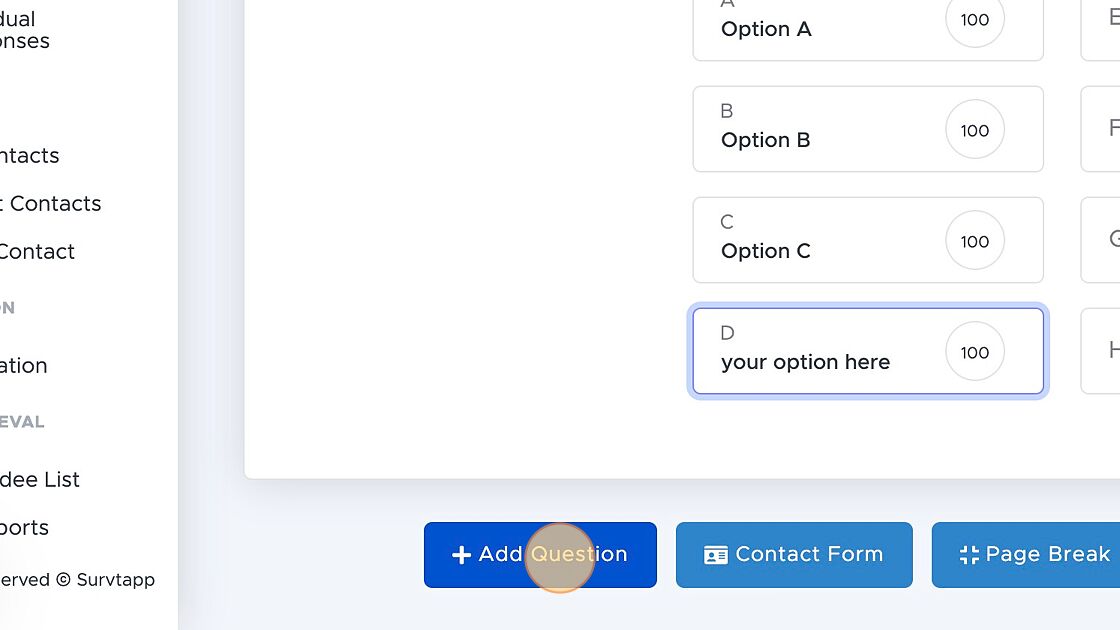
18. Click "Slider Rating" Question Type
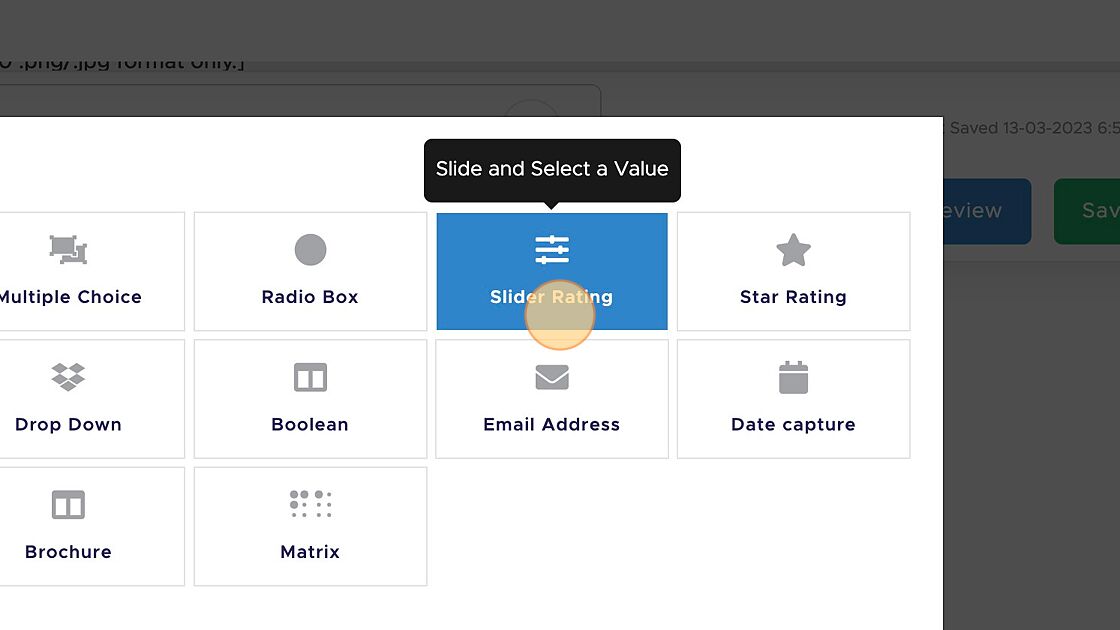
19. Click the "5,10" field and Type "5" or "10"
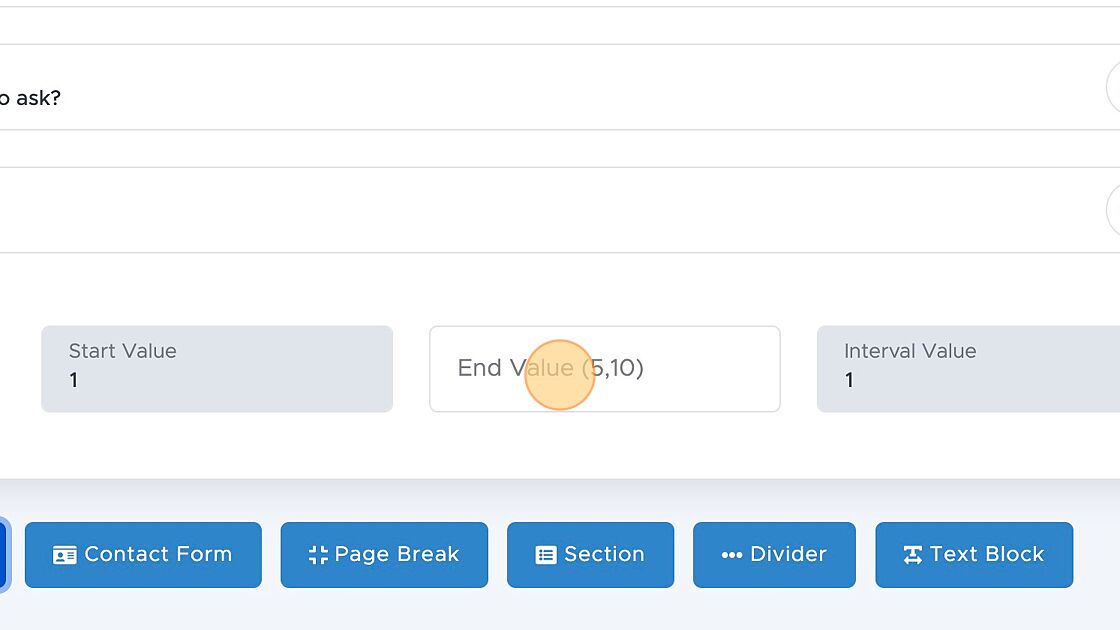
20. Click "Add Question"
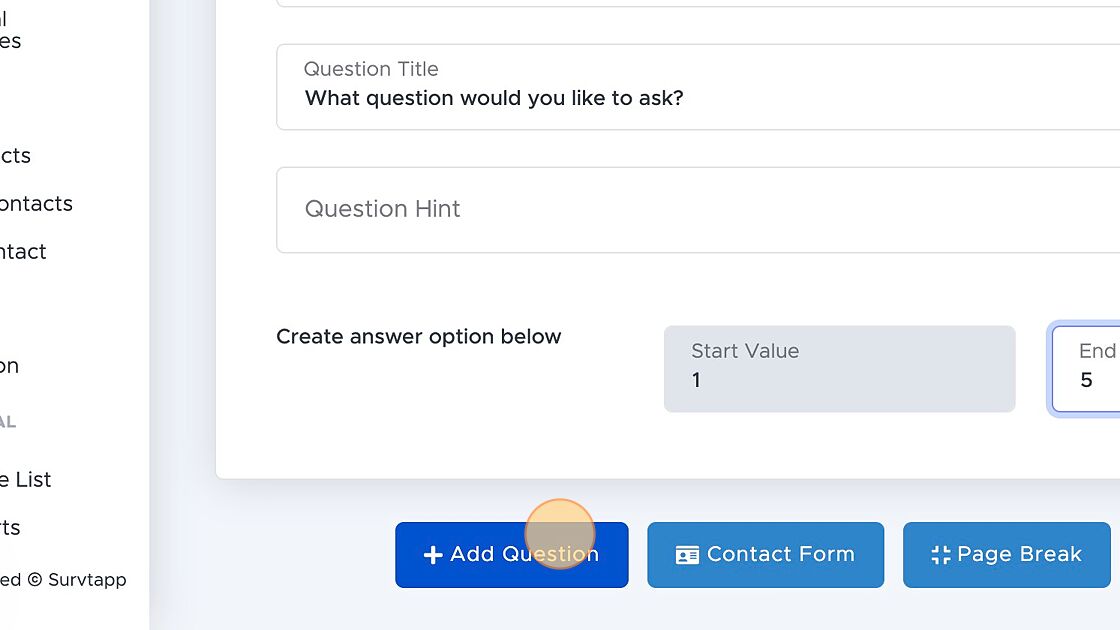
21. Click "Star Rating" Question type
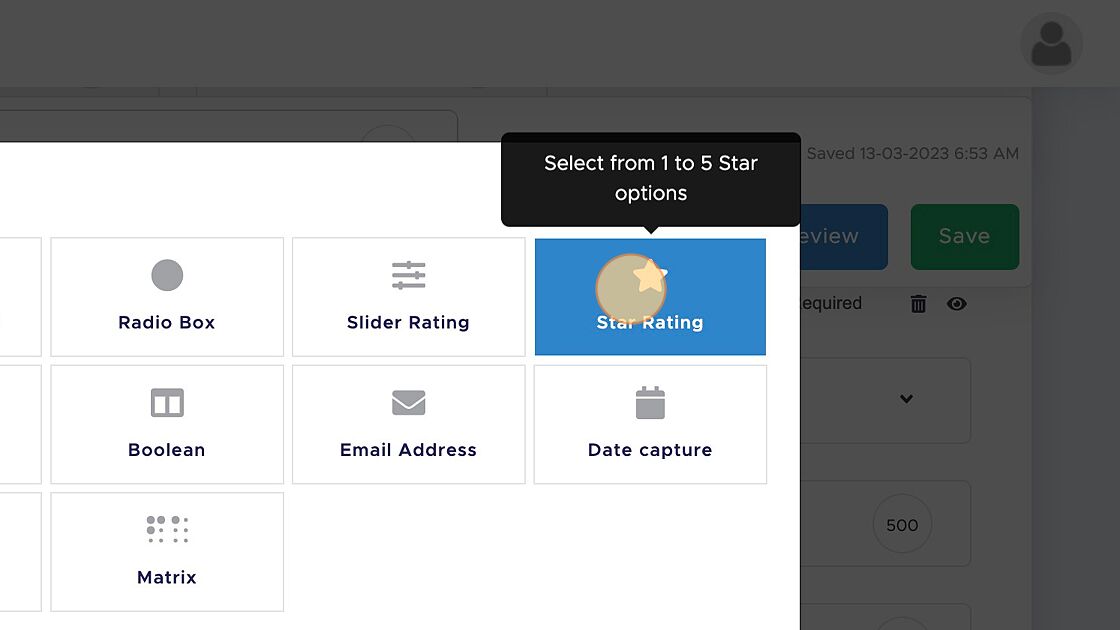
22. Click "Add Question"
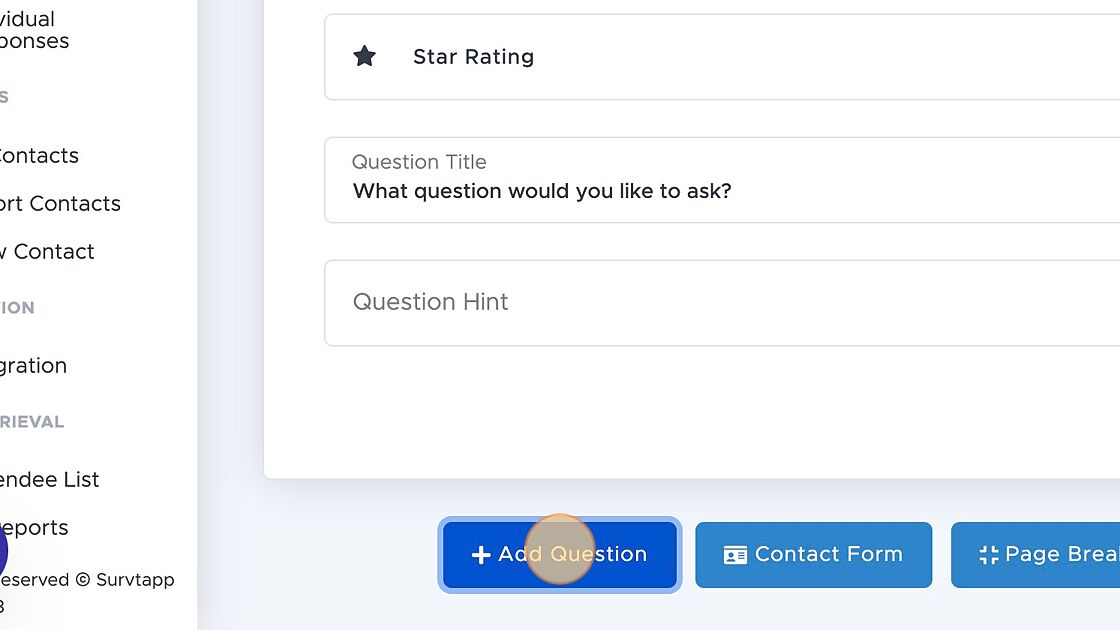
23. Click "Net Promoter Score" Question Type
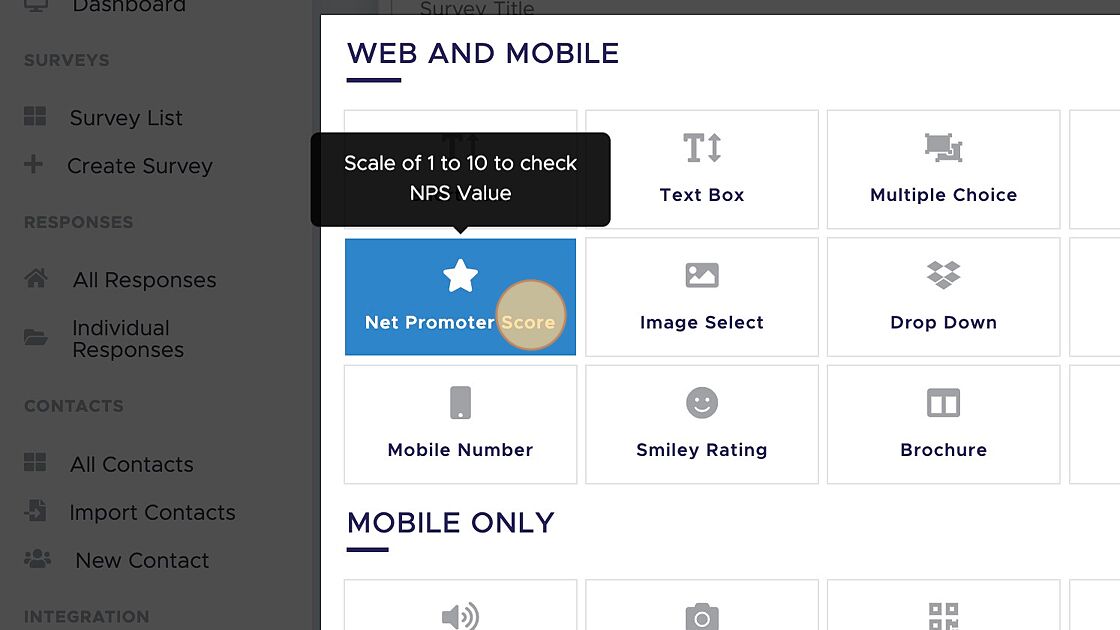
24. Click "Add Question"
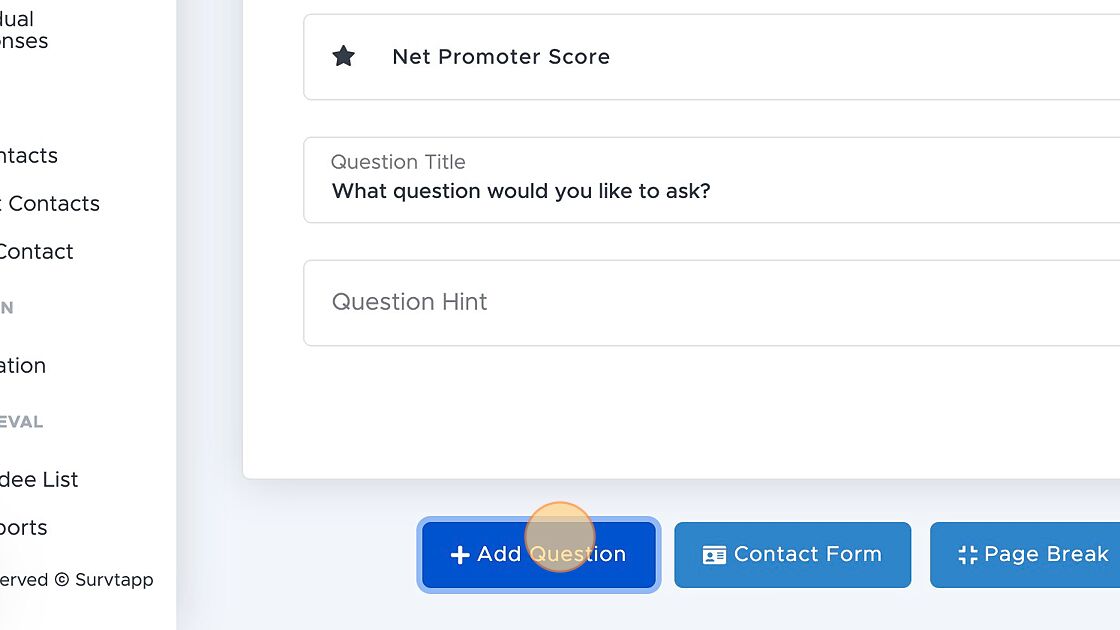
25. Click "Image Select"
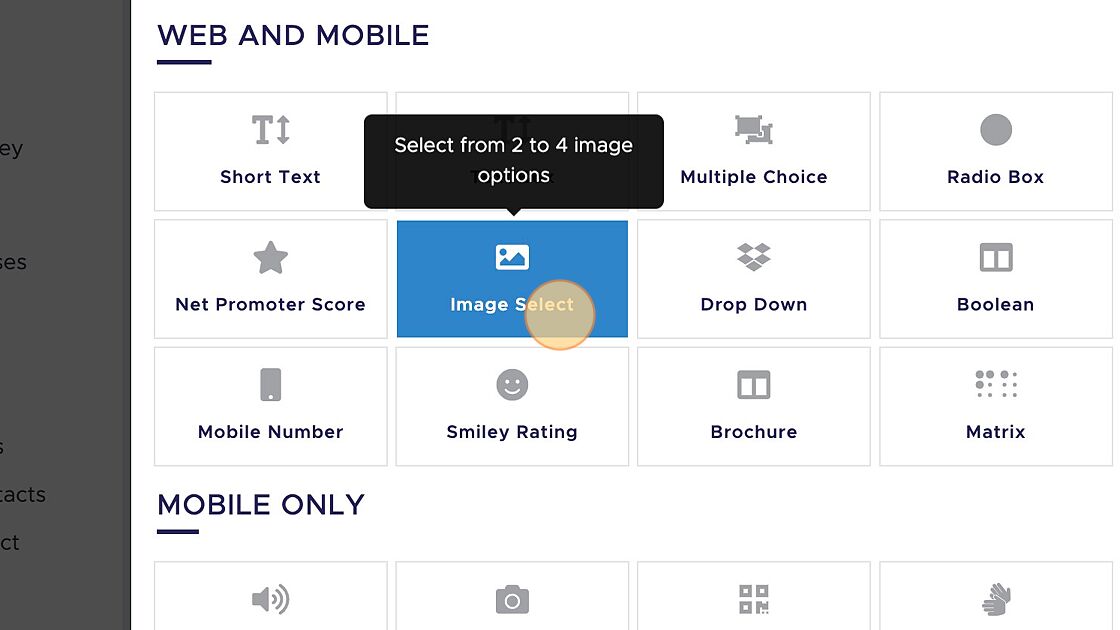
26. Click "Browse" button to upload image options
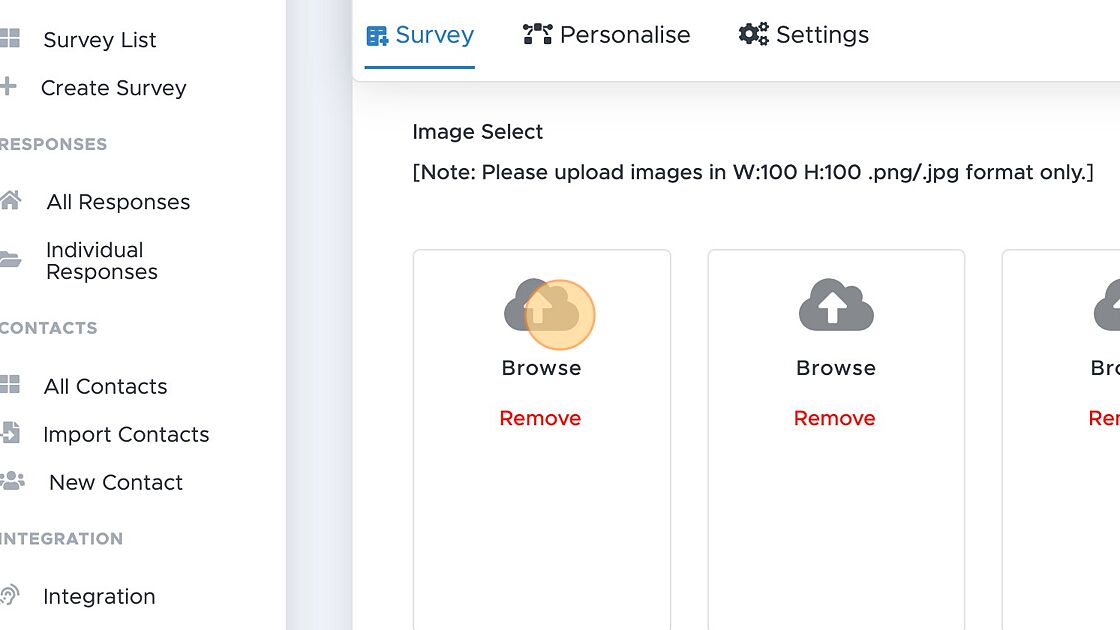
27. Slide and fit the crop box.
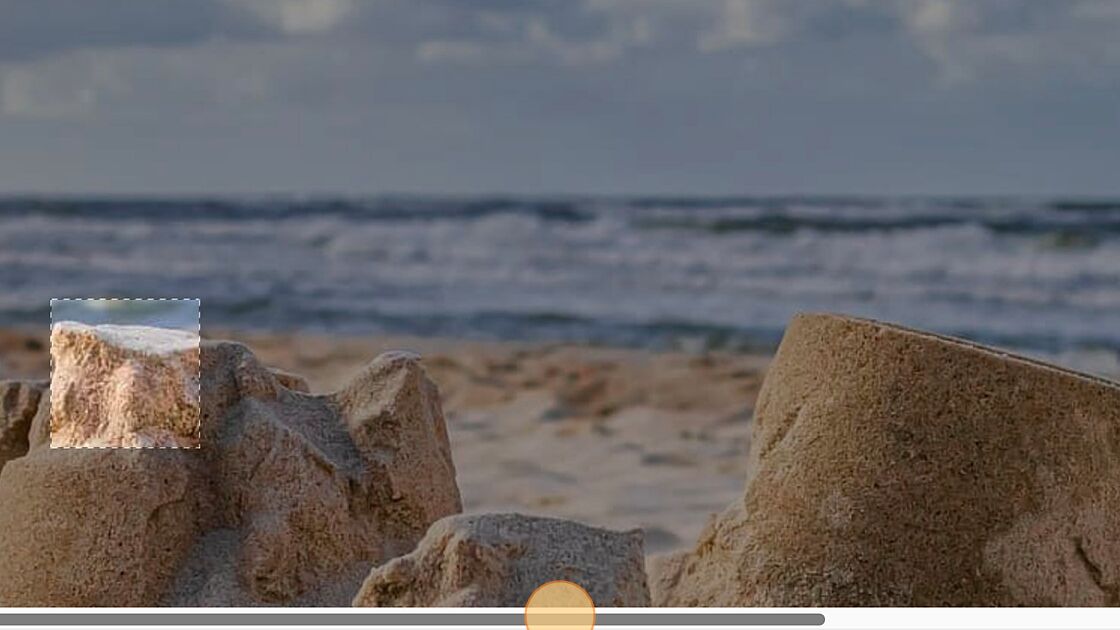
28. Click "Crop Image"
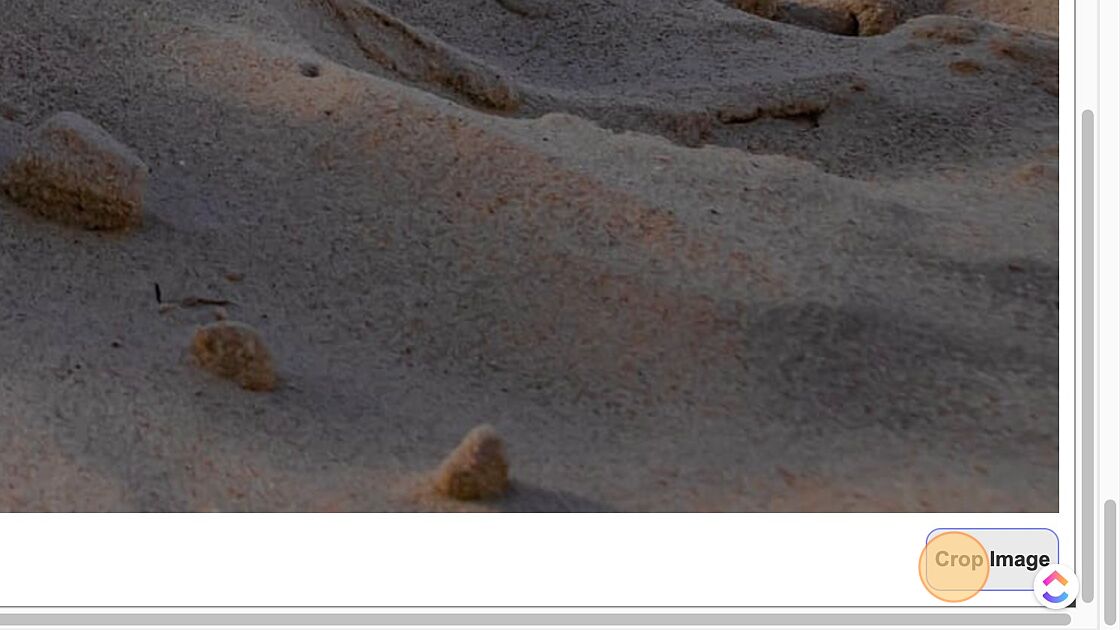
29. Click "Browse" button to upload another image options
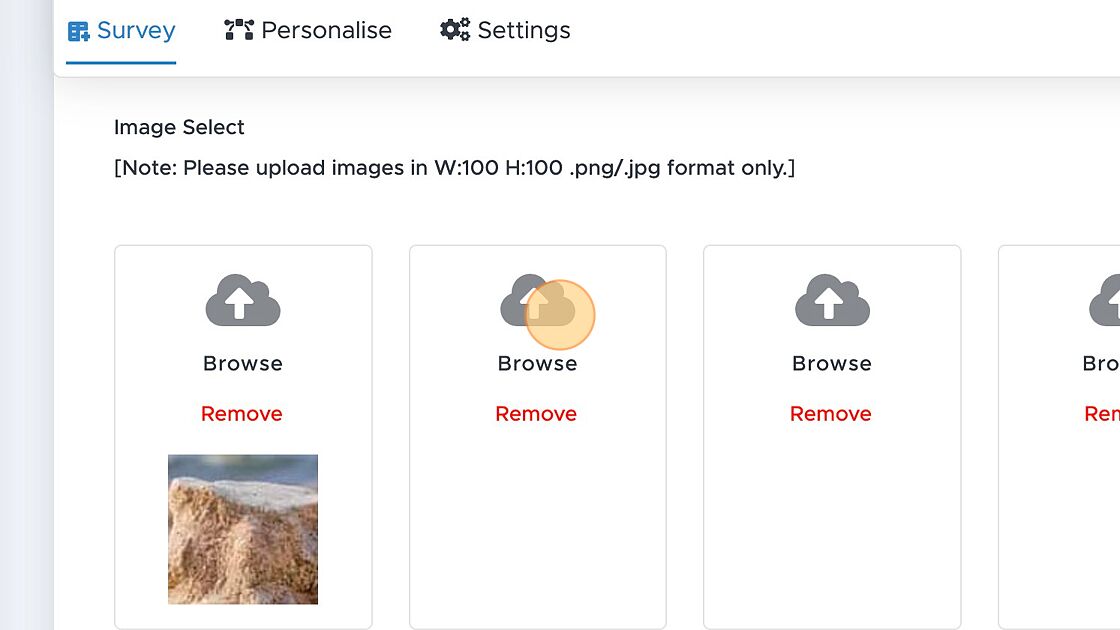
30. Click "Add Question"
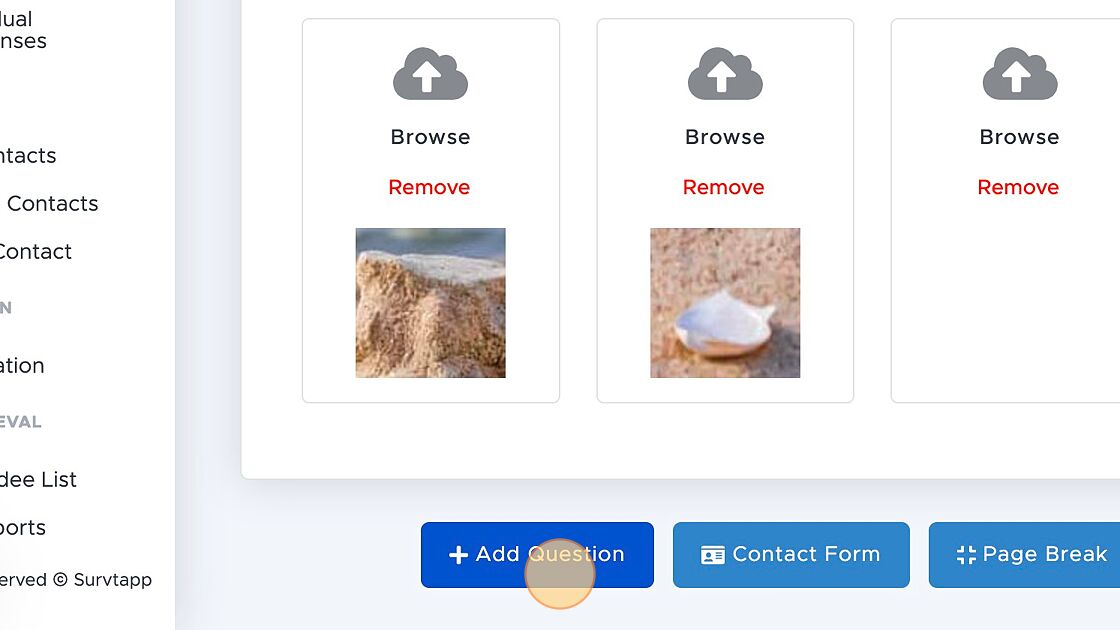
31. Click "Drop Down" Question
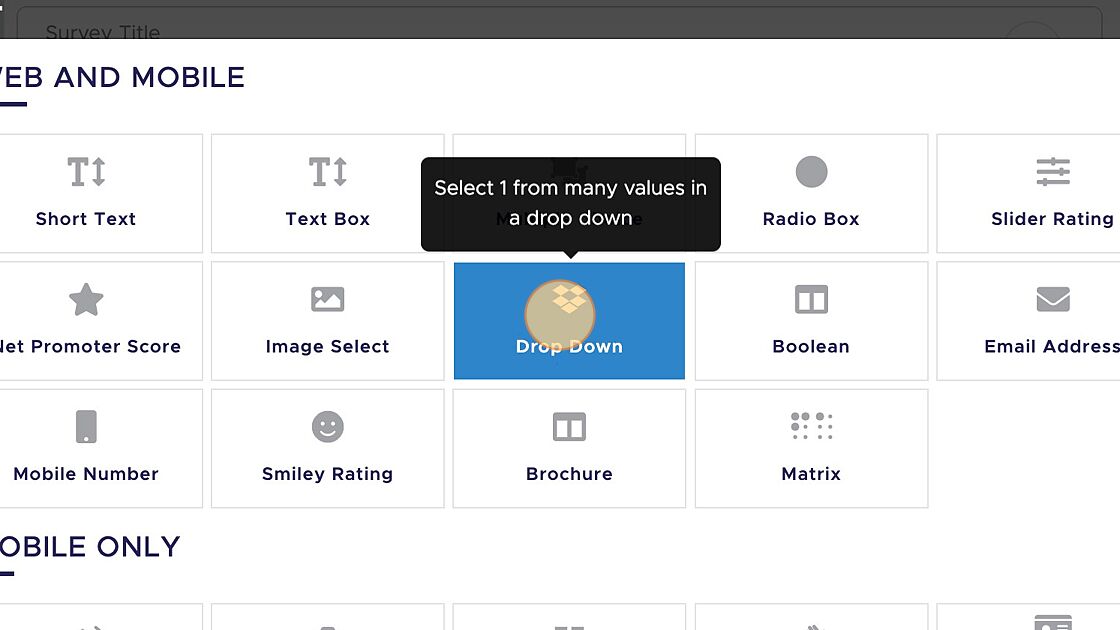
32. Click the "Please enter to create a new option" field.
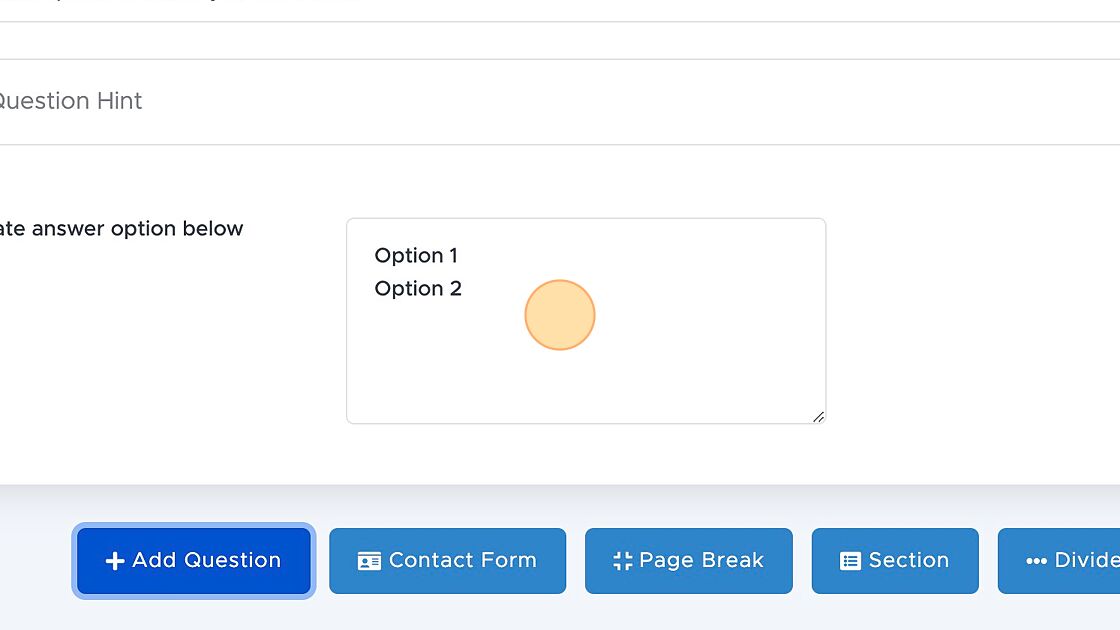
33. Click "Add Question"
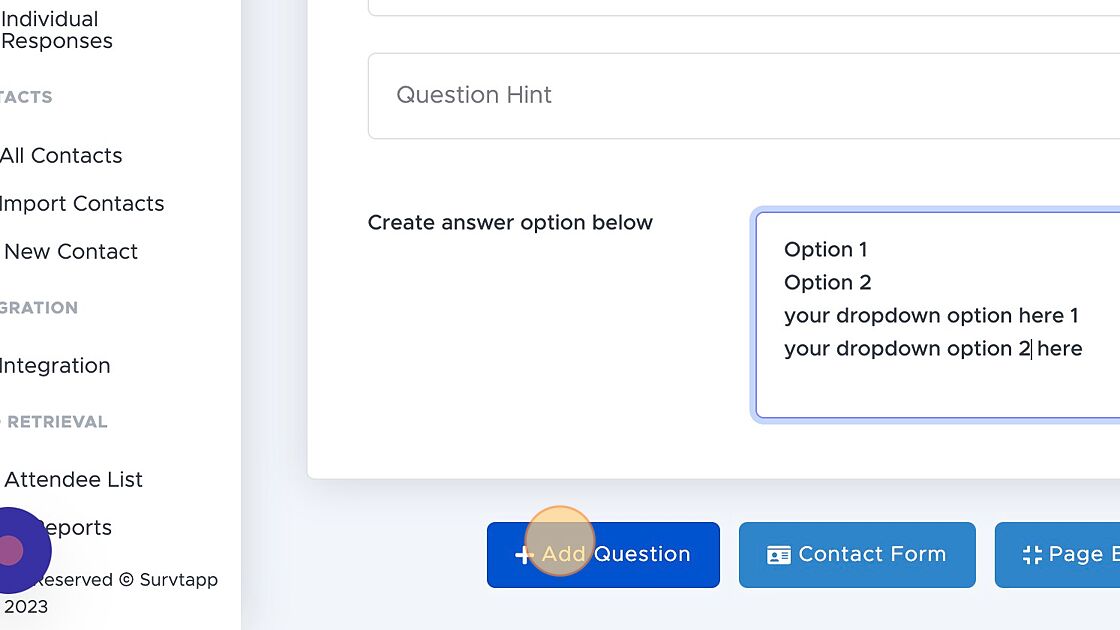
34. Click "Boolean" Question Type
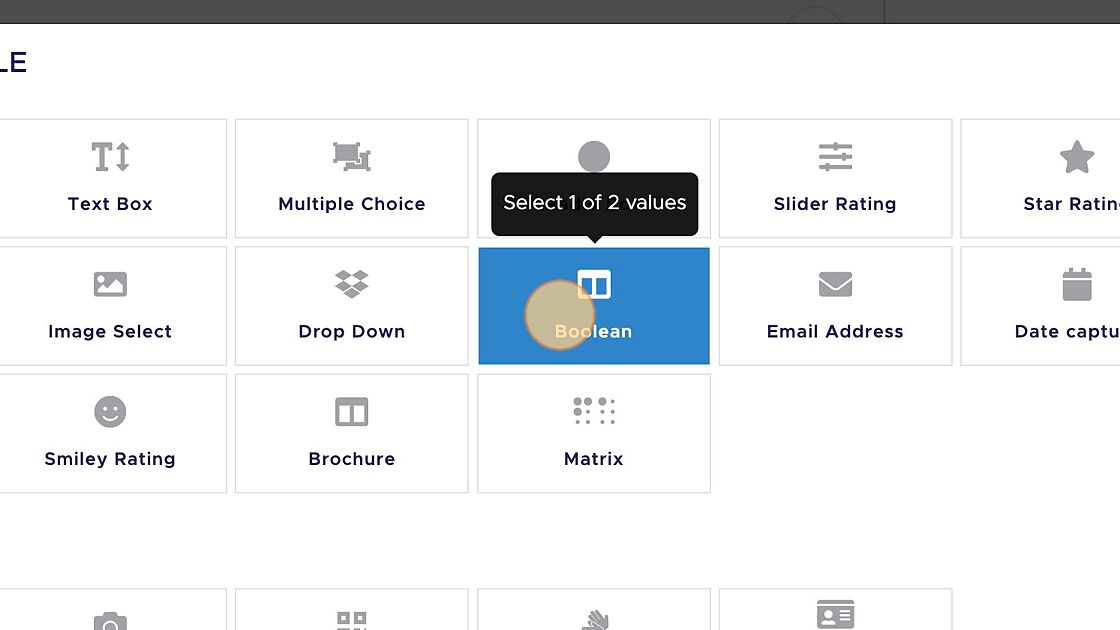
35. Click "Add Question" Question Type
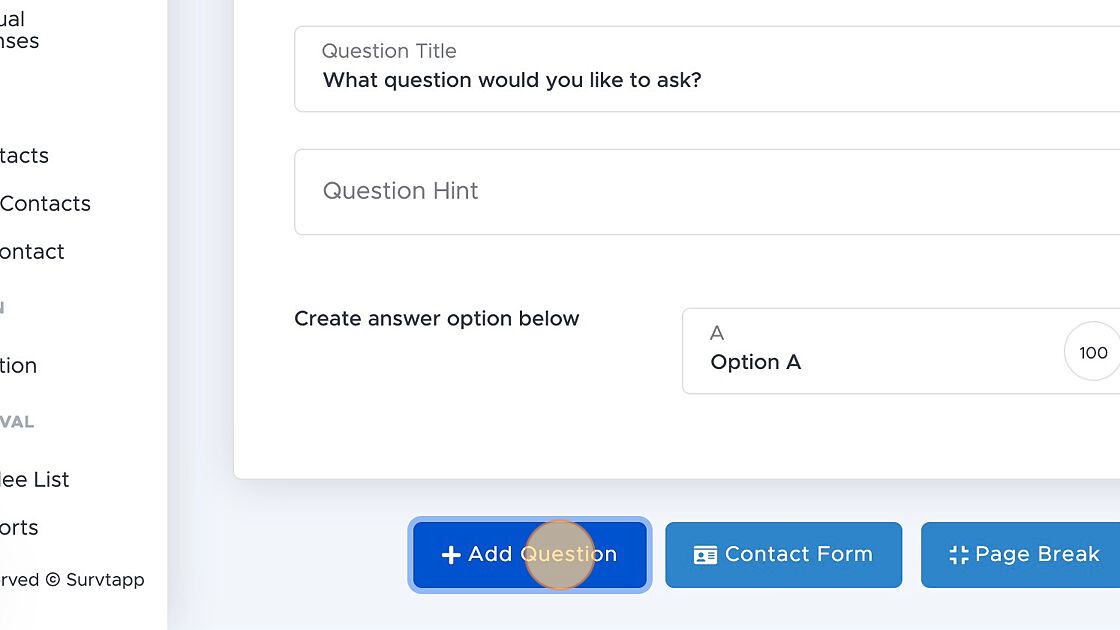
36. Click "Email Address" Question Type
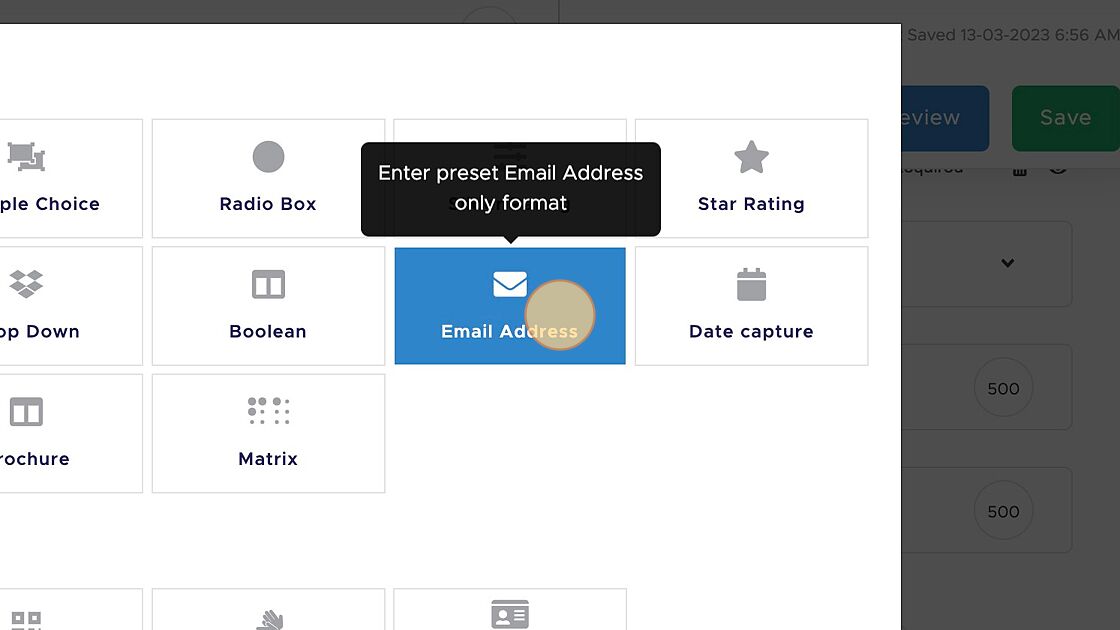
37. Click "Add Question"
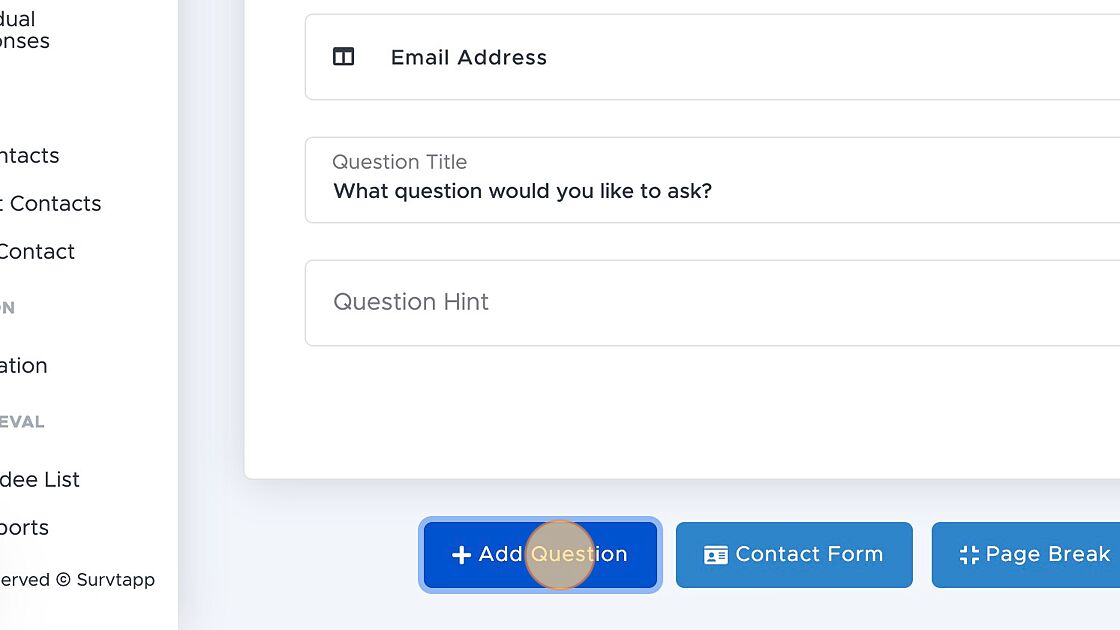
38. Click "Date Capture" Question Type
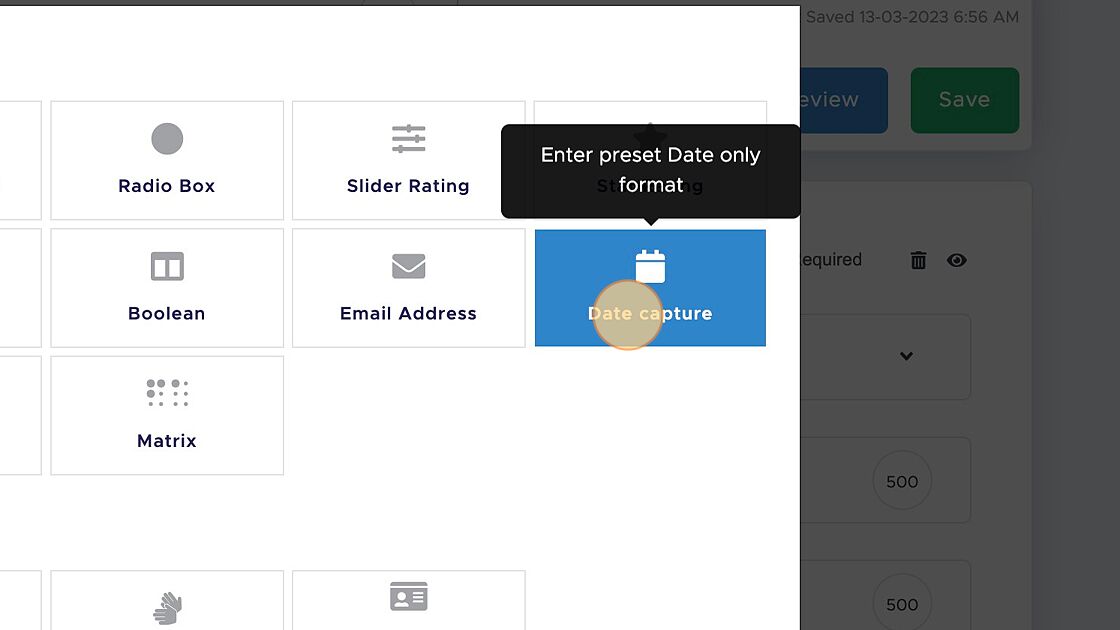
39. Click "Add Question"
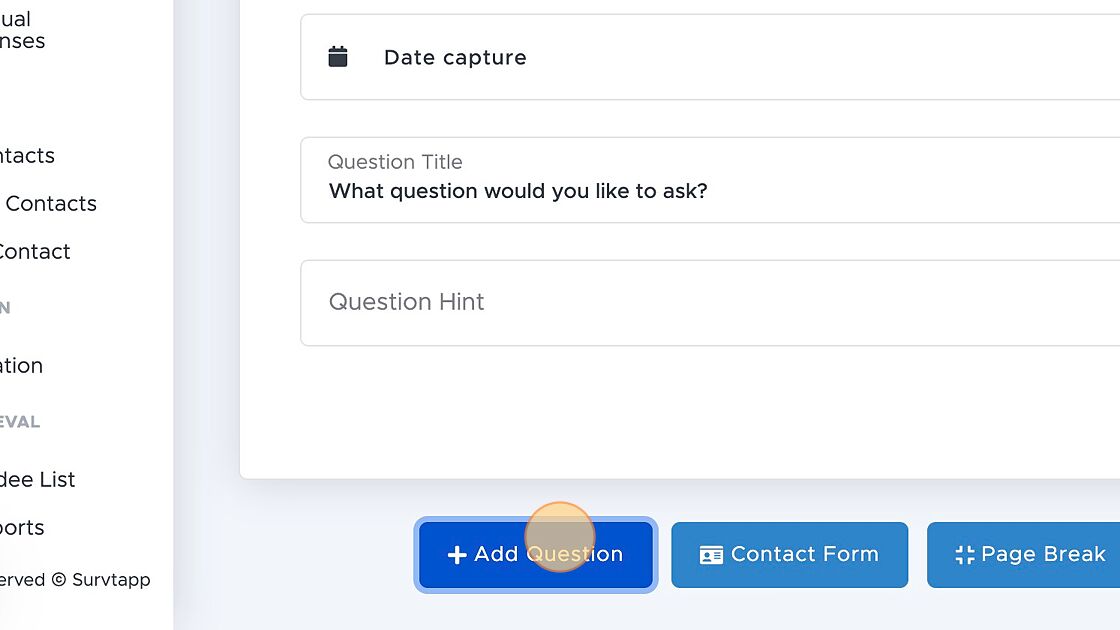
40. Click "Mobile Number" Question Type
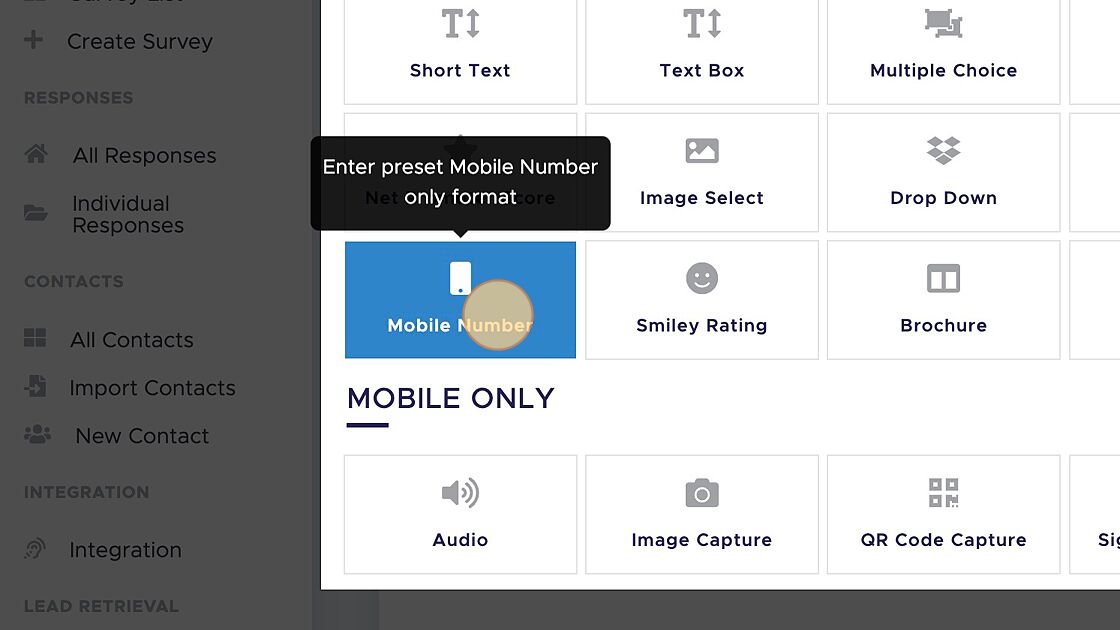
41. Click "Add Question"
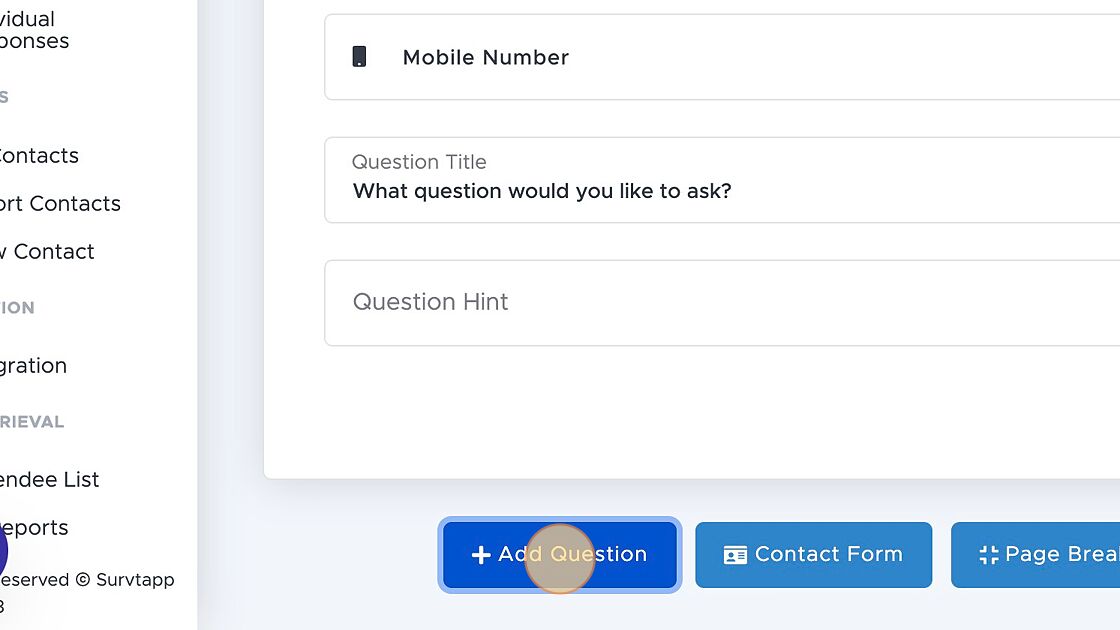
42. Click "Smiley Rating" Question Type
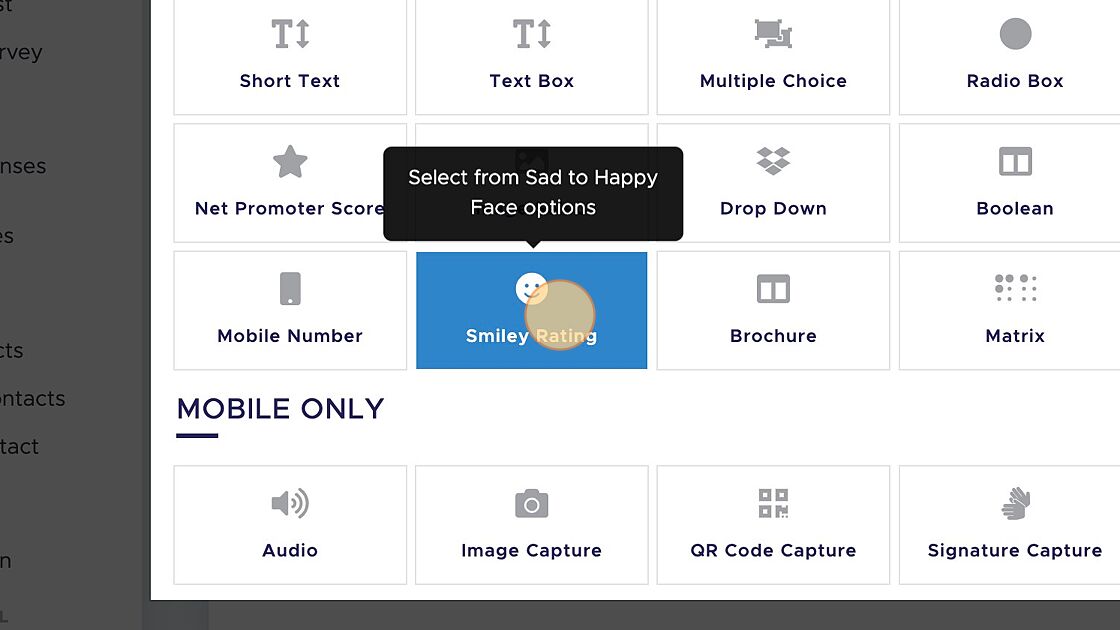
43. Click "Add Question"
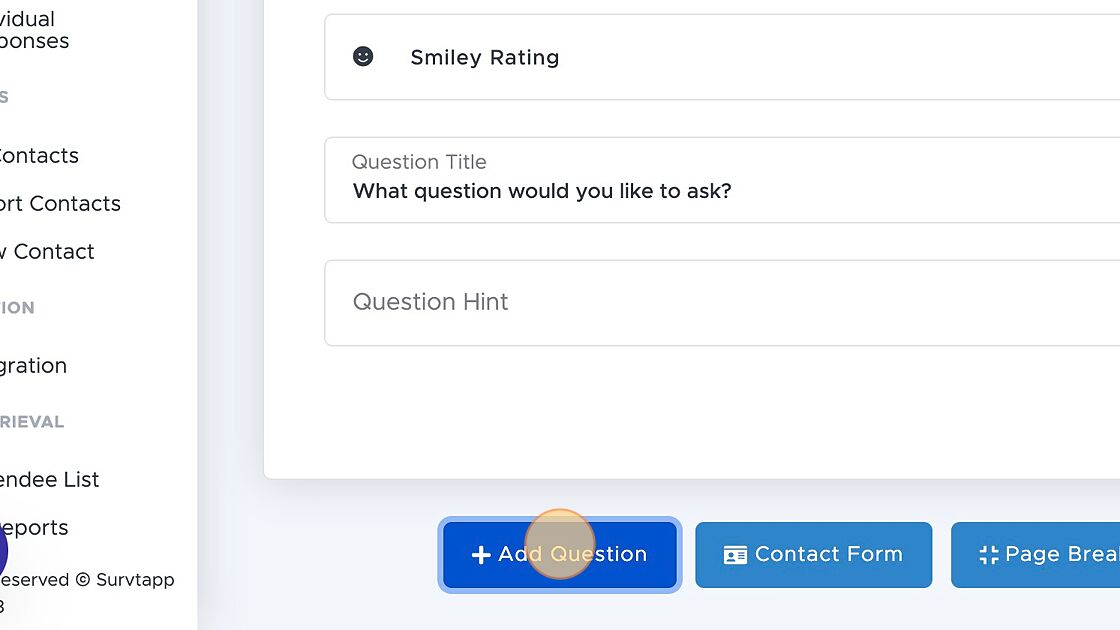
44. Click "Brochure" Question Type
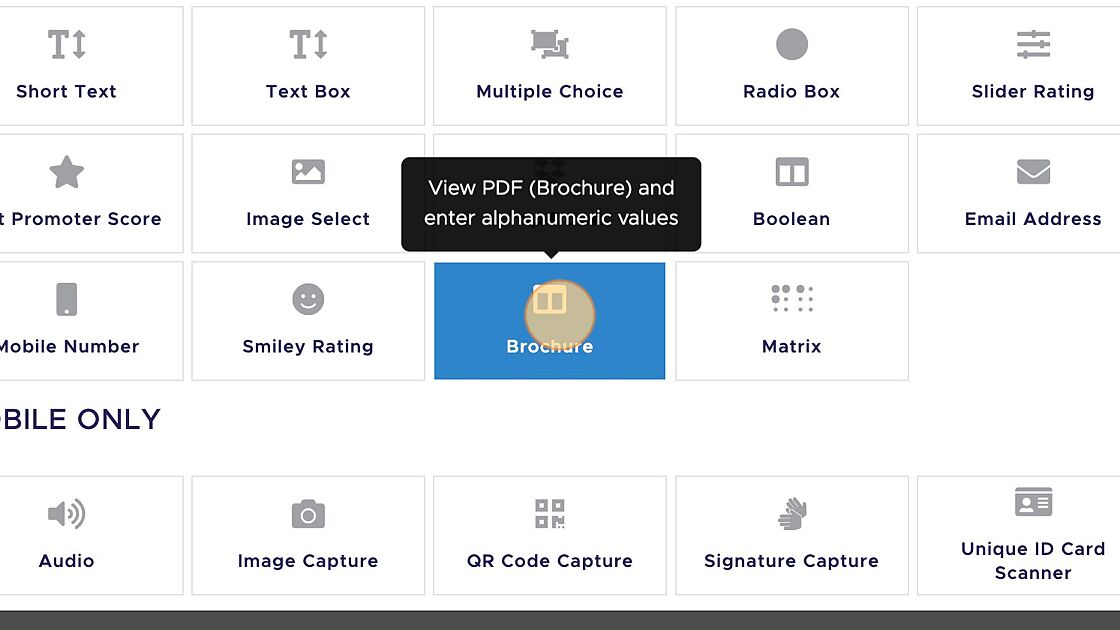
45. Click "Browse" button to upload image options
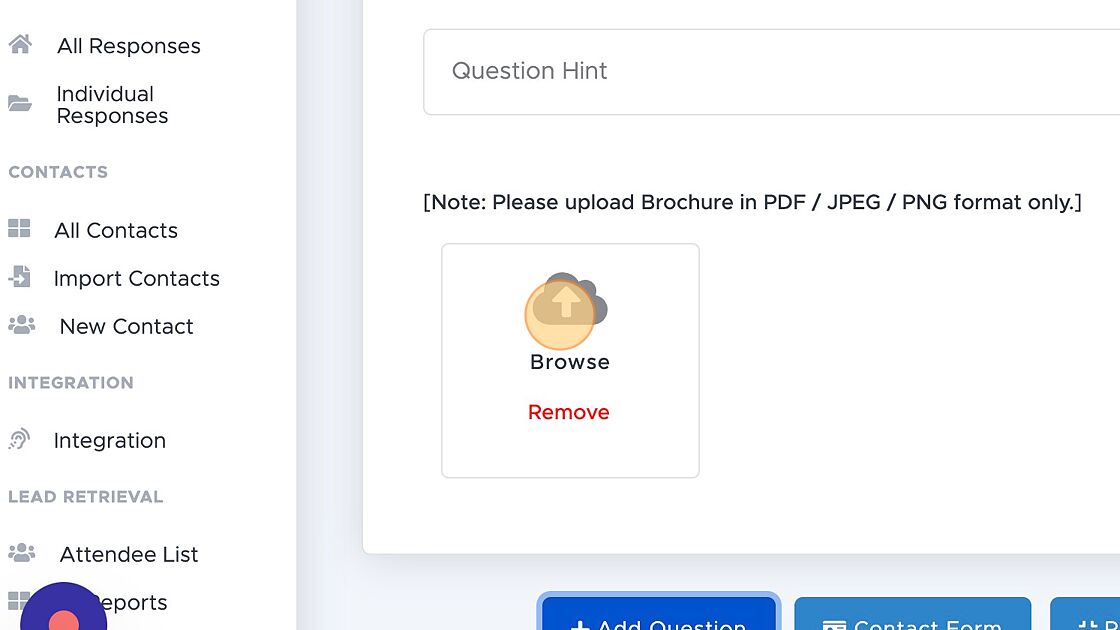
46. Click "Add Question"
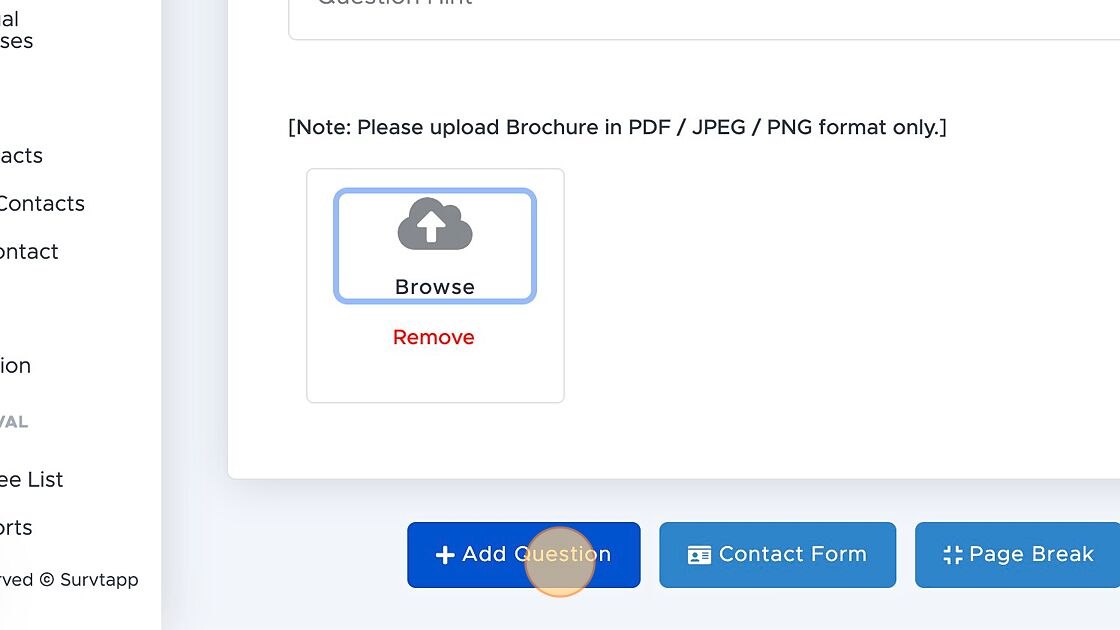
47. Click "Matrix" Question Type
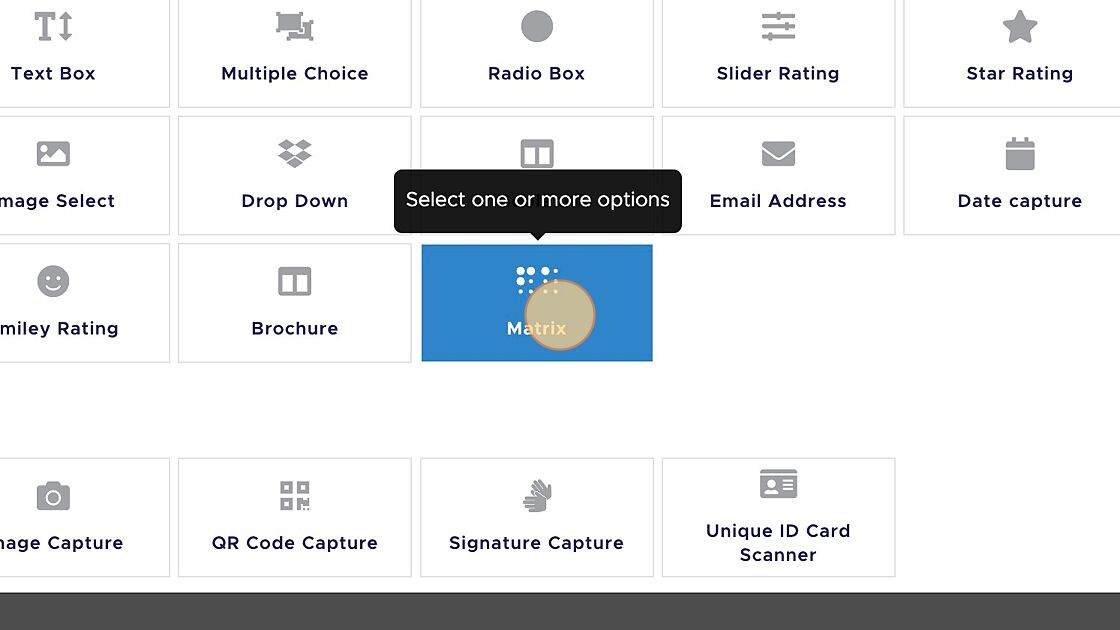
48. Click "Add Label"
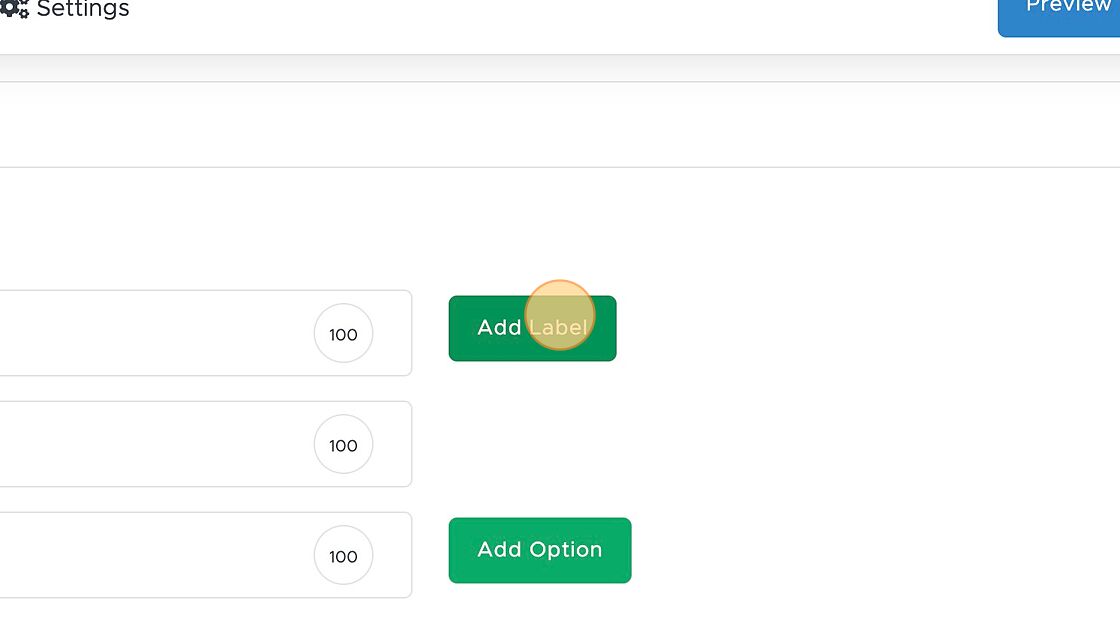
49. Click the "Enter Label 2 Title" field.
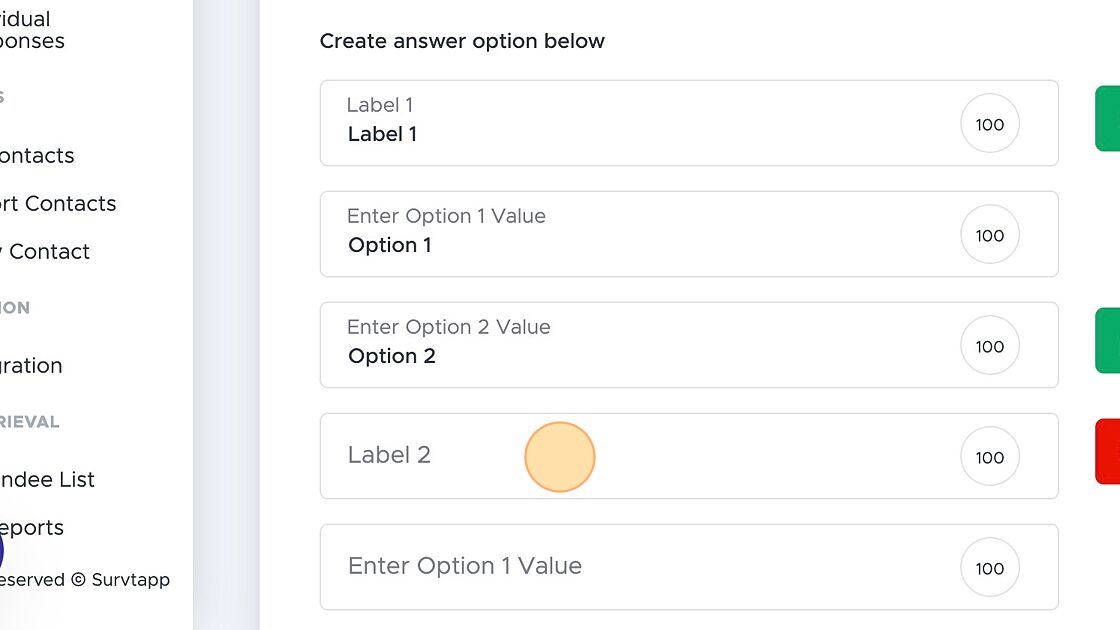
50. Click the "Enter Option 1 Value" field.
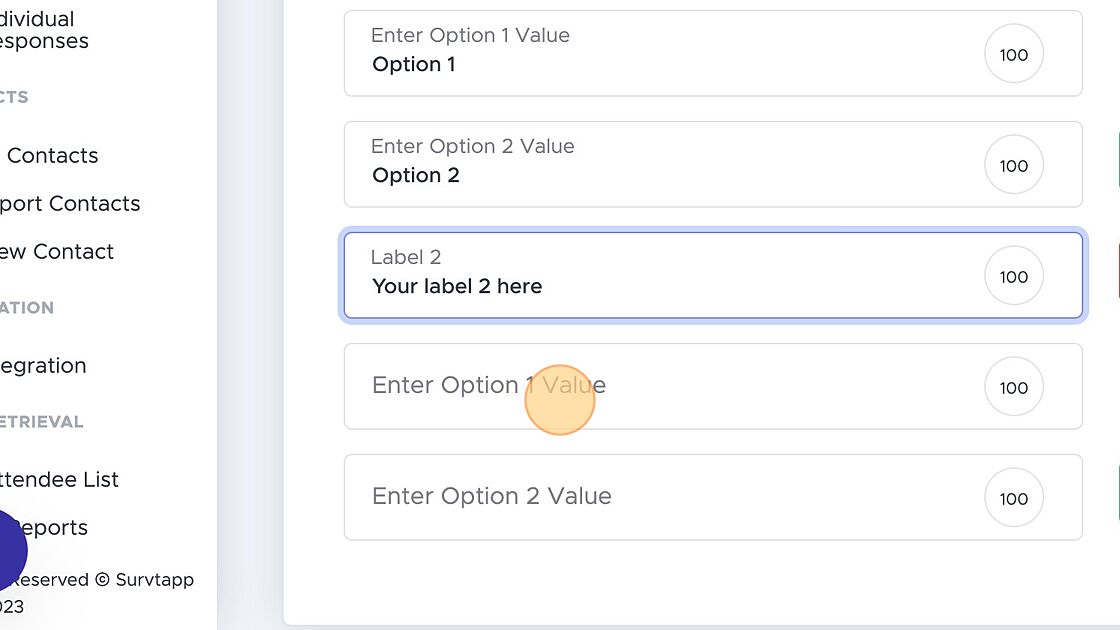
51. Click "Add Question"
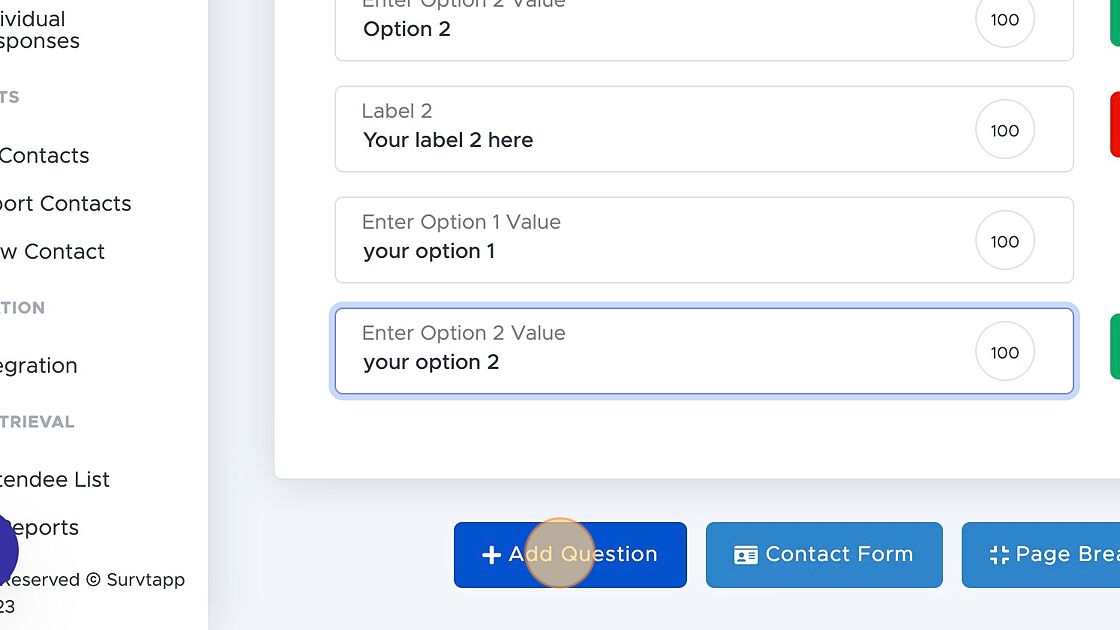
52. Click "Audio" Question Type
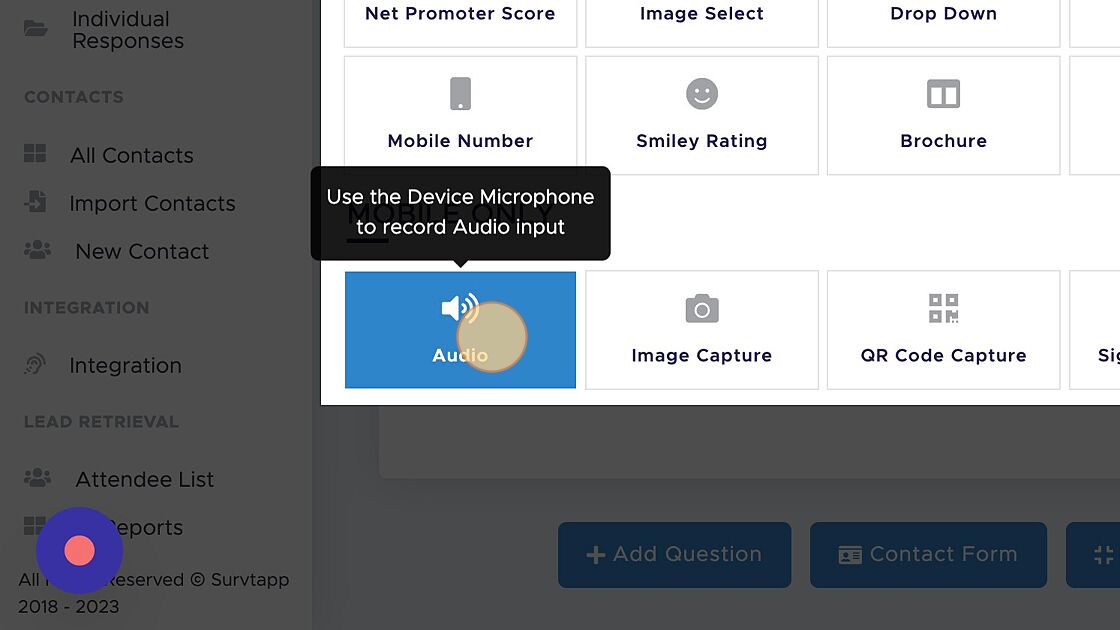
53. Click "Add Question"
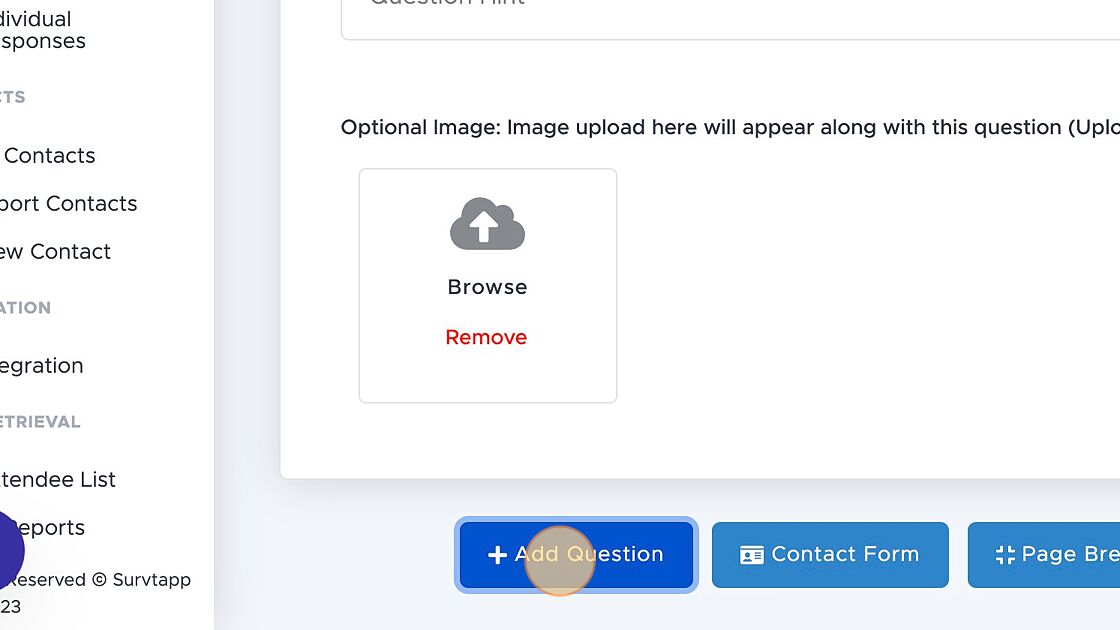
54. Click "Image Capture" Question Type
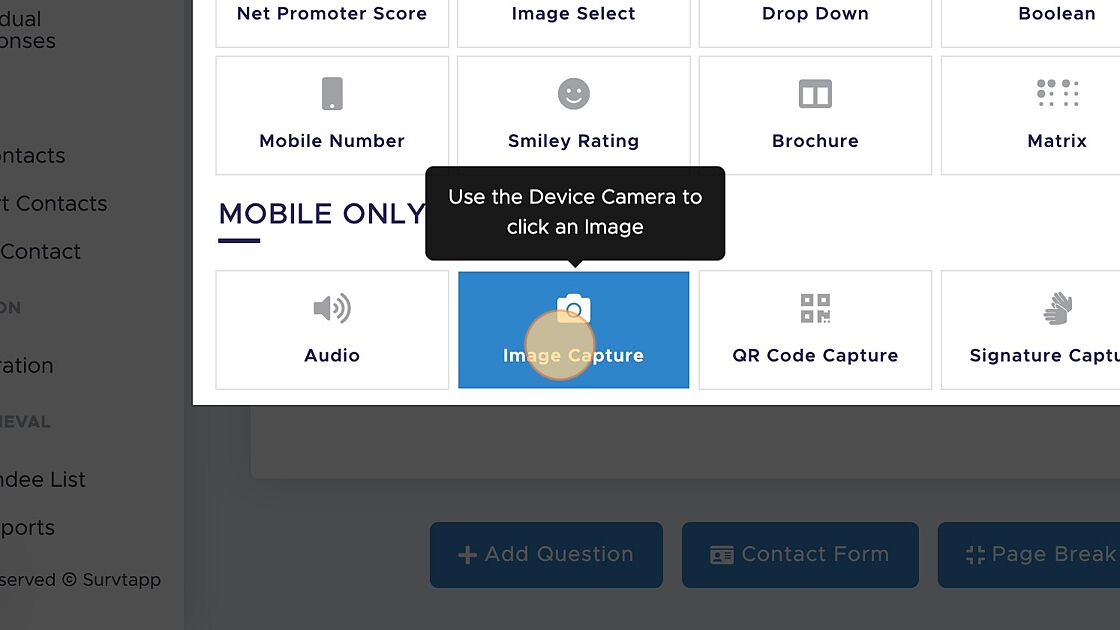
55. Click "Add Question"
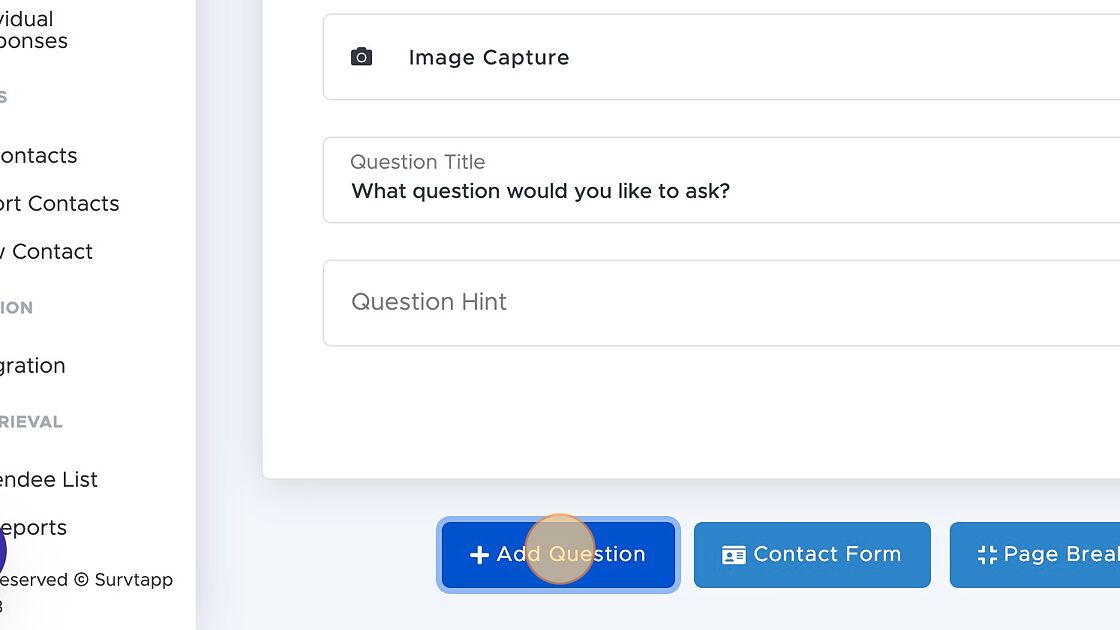
56. Click "QR Code Capture" Question Type
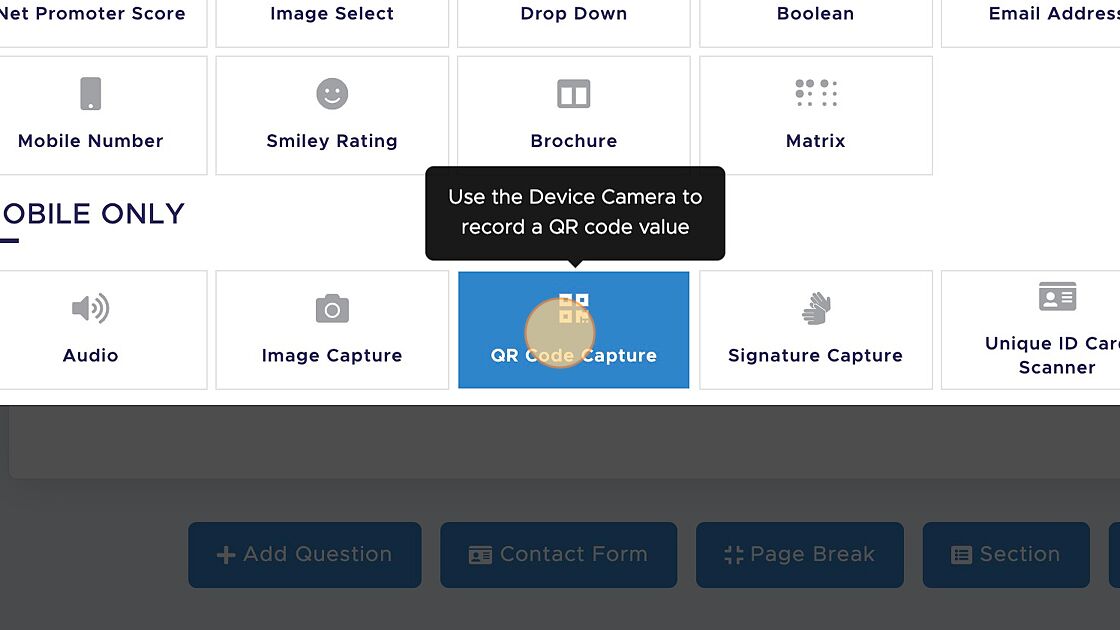
57. Click "Add Question"
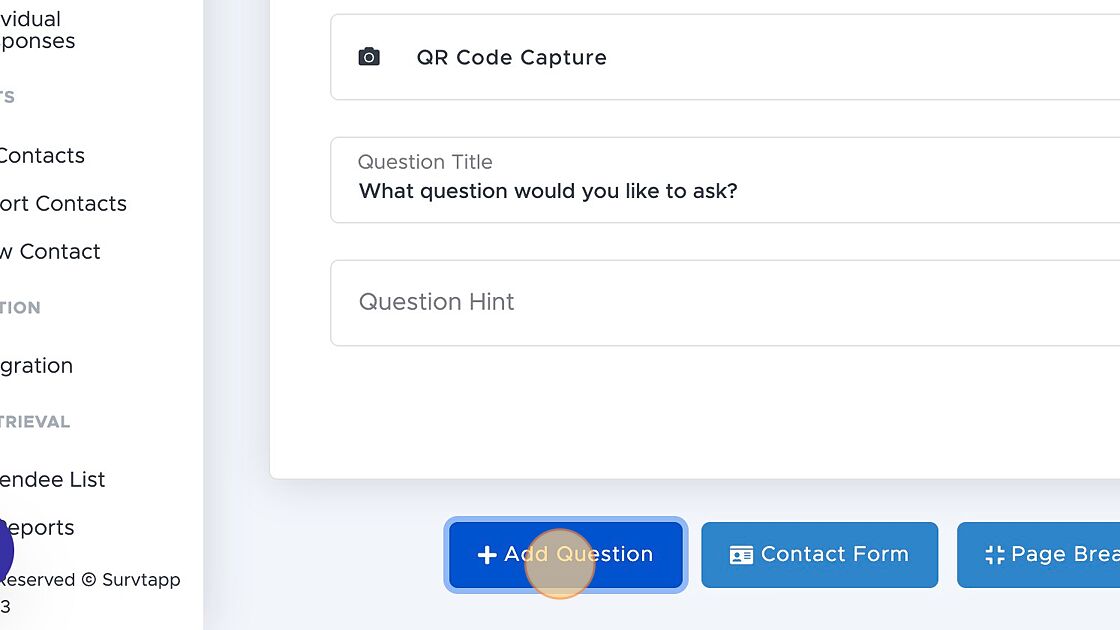
58. Click "Signature Capture" Question Type
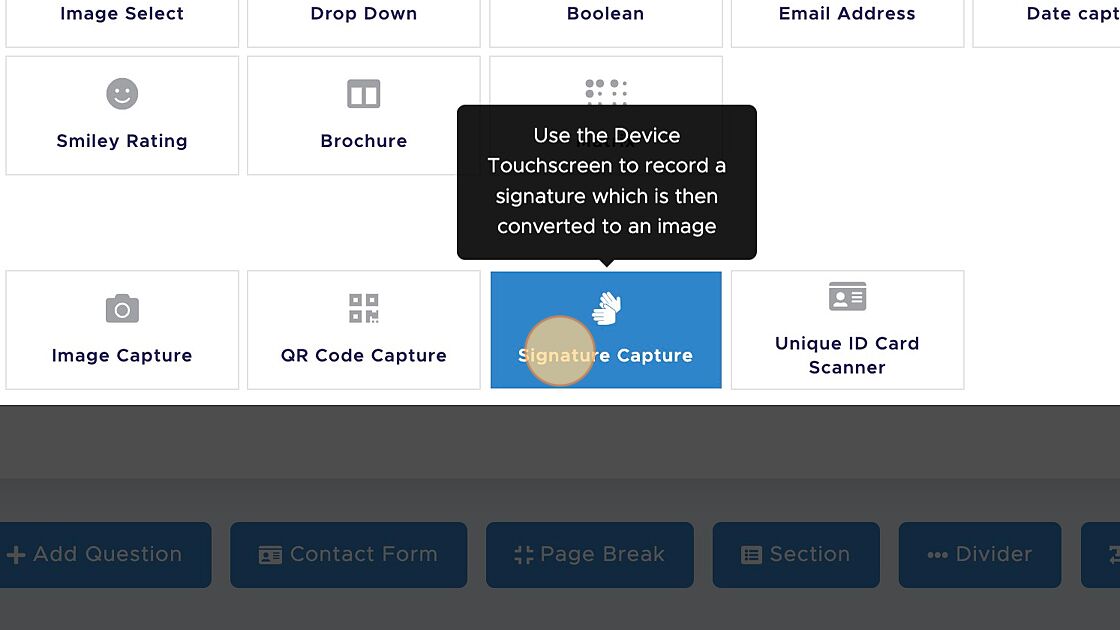
59. Click "Add Question"
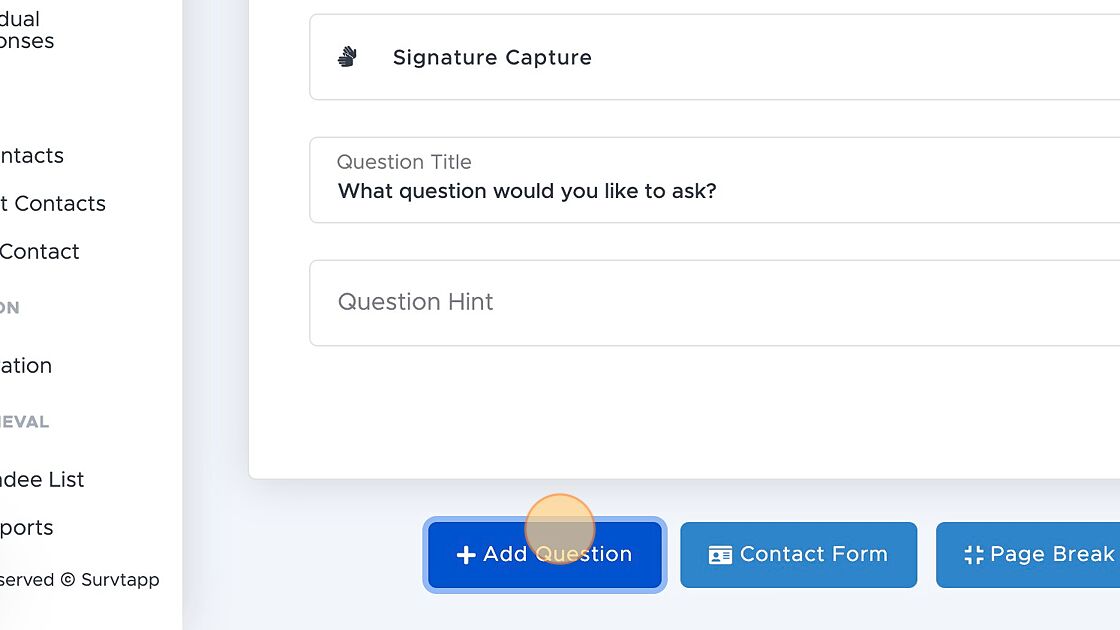
60. Click "Unique ID Card Scanner" Question Type
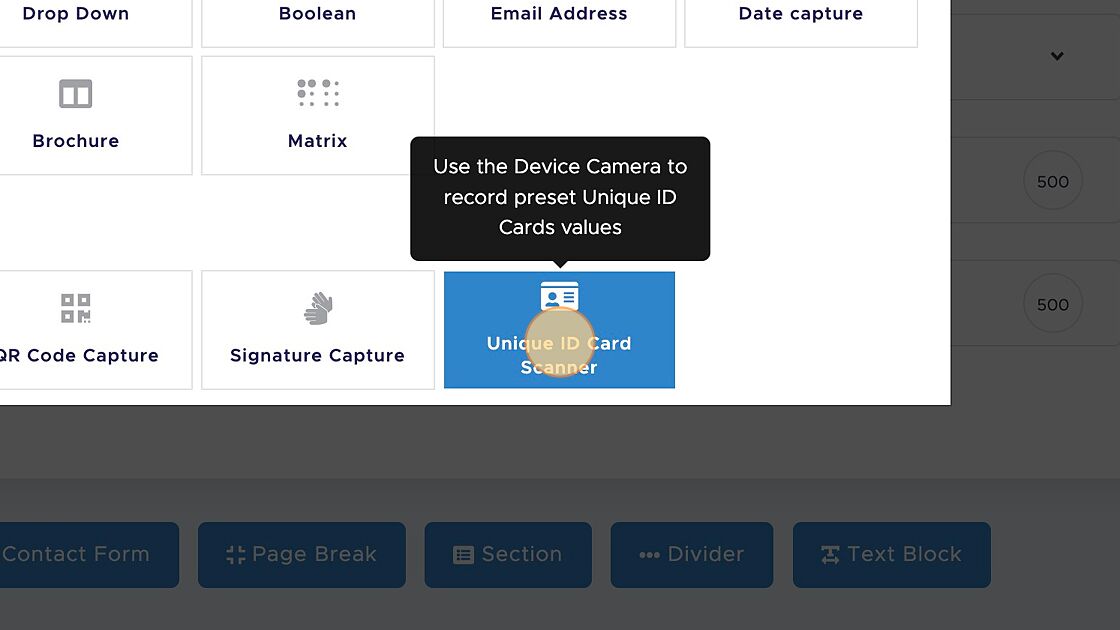
Support Index
- How to create a Simple Survey
- How to Personalize a Survey
- How to handle Survey SEO Settings
Creating Surveys
- How to change Survey Schedule
- How to Assign a Survey to an Agent or Device
- How to apply Survey Logic
- How to Embed a Survey
- How to Automate Trigger Emails
- How to Activate, Deactivate and Archive a Survey
Survey Settings & Customizations
- Using a web link
- Using the Mobile App
Collecting Responses
- How to view all responses
- How to view individual responses
Viewing Reports & Data
- Adding Users
- Manage Billing
- Adding Users and Devices
- Adding a Logo
- GDPR Compliance
- Adding Google Analytics
Managing your Survtapp Account
- Create a Lead Retrieval Survey
- Import Attendee List
- Export Attendee QR Codes
- Lead Retrieval Reports
- Deleting an Attendee
Use as a Lead Retrieval App
- How to Assign a Lead Score to a Response
- How to Download Lead Score Data